工欲善其事,必先利其器。 在使用开发板之前搭建一个简单易用的Linux平台,将使后续的开发工作更加高效。
本章将从系统烧录、基本配置、VNC登录、免密码sudo、系统更新(apt)等角度简单介绍Xuri X3派的基本使用和配置,准备一个好用的Linux供以后使用的平台。
第1部分 系统烧录(Ubuntun GUI版本)
参考:
在烧写系统之前,需要准备以下几件事:
16GB以上TF卡(MicroSD卡)、读卡器、电脑一台
旭日镜(下载地址:
选择桌面版本)

第一步:点击“Flash from File”选择图片(需要提前解压img文件)
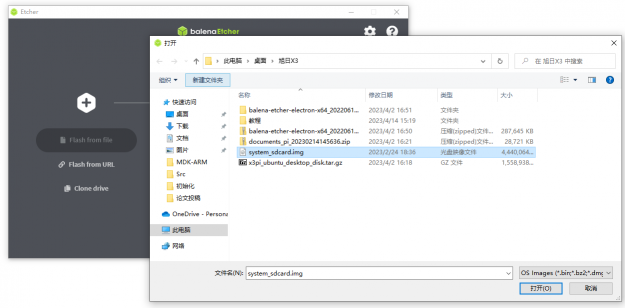
选择完成后界面如下图:
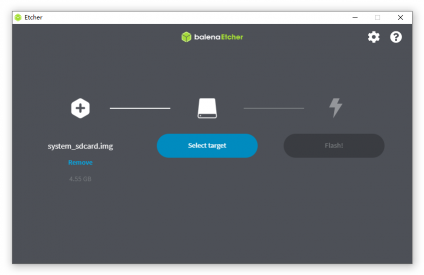
第二步:点击“选择目标”选择SD卡(刻录会清理SD卡上的所有文件,注意选择正确的设备并提前备份文件,否则文件可能会丢失)
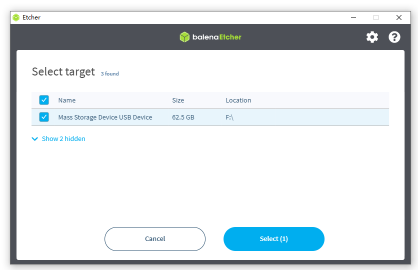
选择完成后界面如下图:
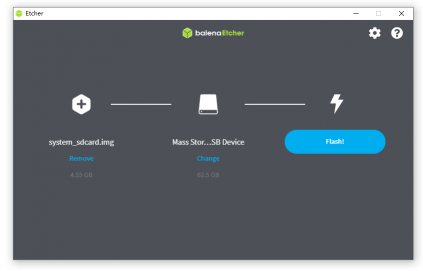
第三步:点击“闪光!” 烧掉
刻录将分两步进行:写入和验证,大约持续5-8分钟。 刻录过程中请勿取出SD卡,否则可能会损坏SD卡。
写入流程如下图所示:
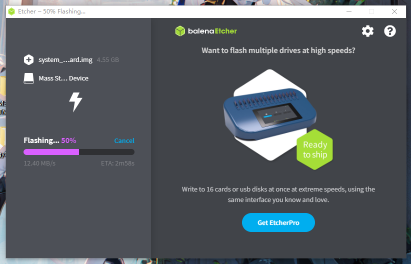
验证流程如下图所示:
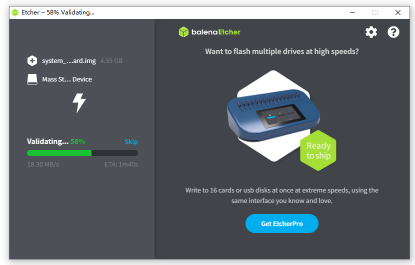
第四步:等待刻录完成
刻录完成后,软件会提示“Flash Complete”。 刻录完成后,关闭软件并从 Windows 中弹出 SD 卡。
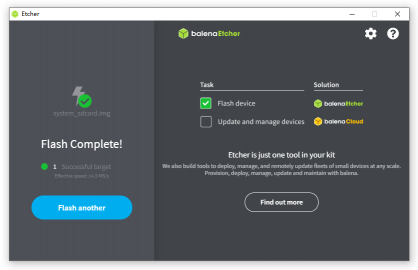
小提示:由于Windose系统无法识别Linux分区,因此弹出如下提示框属于正常现象。 请不要格式化 SD 卡。 直接插入旭日Pi X3即可正常使用。
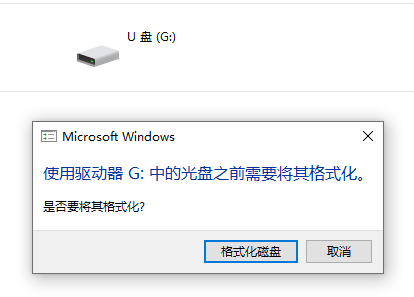
第五步:插入SD卡并连接屏幕

温馨提示:旭日 Pi X3 的 SD 卡槽为推入式卡槽。 与树莓派的插卡槽不同。 需要将SD卡完全插入,听到“咔”的一声后松手即可锁定。
如需弹出,需再按一次,直至再次听到“咔”的一声,才会自动弹出。 不要用武力去创造奇迹。
第六步:插上电源接口(5V 2A以上,不能用电脑供电)
第七步:等待自动配置完成,即可看到Rising Sun Pi X3界面(屏幕闪烁1-2次属正常)

第二部分:Ubuntun界面及网络连接介绍
系统烧录完成后界面如下图所示。 任务栏在系统桌面上方,左上角是“开始菜单”,右上角是系统设置(WiFi、时间设置等)。
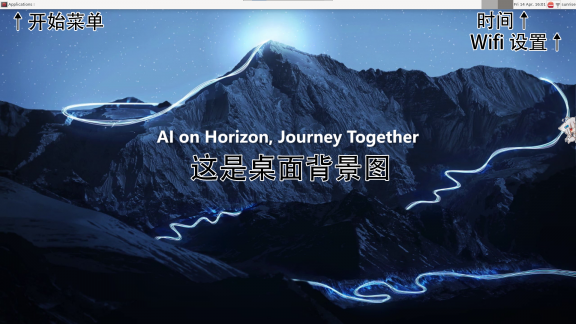
Rising Sun Ubuntun界面介绍
点击右上角的WiFi设置,即可图形化连接WiFi。 后续所有教程都需要连接WiFi才可使用。
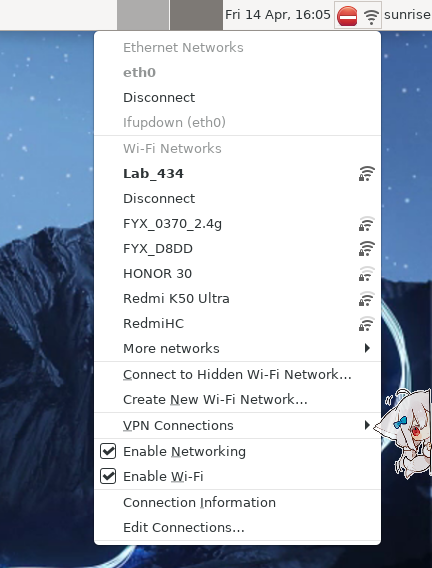
旭日WiFi连接界面
WiFi或以太网接口连接互联网后,打开命令行窗口,输入“ip addr”命令(带空格)即可查看IP地址。
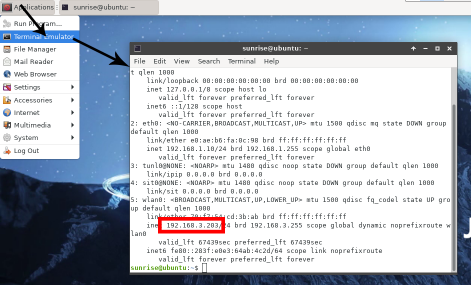
图中框出的位置就是机器的IP地址; IP地址也可以通过登录WiFi路由器后台或打开手机热点设置界面查看,如下图:
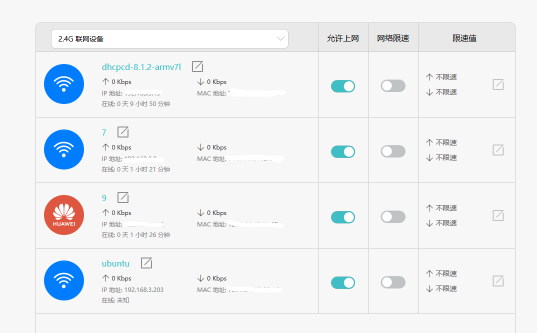
第 3 部分 SSH 连接
Secure Shell (SSH) 是一种用于在不安全网络上进行安全远程登录和其他安全网络服务的协议。
SSH由IETF网络工作组开发; SSH是一种基于应用层的安全协议。
SSH 是一种相对可靠的协议,旨在为远程登录会话和其他网络服务提供安全性。 使用SSH协议可以有效防止远程管理过程中的信息泄露。
用户可以通过以下SSH连接命令格式连接Sunrise:
ssh <用户名>@<设备IP地址>官方镜像的默认用户名是sunrise。 以上面提到的IP地址(192.168.3.152)为例,在Windows计算机上,可以在命令行窗口中输入以下内容来实现命令行连接:
ssh sunrise@192.168.3.152按 Enter 后,Sunrise 将要求用户输入密码。 默认密码为sunrise(输入密码后界面不会提示或更改)。
输入后,可以看到命令行界面。 该命令行界面与前面看到的 GUI 中的白色命令行界面具有相同的功能。
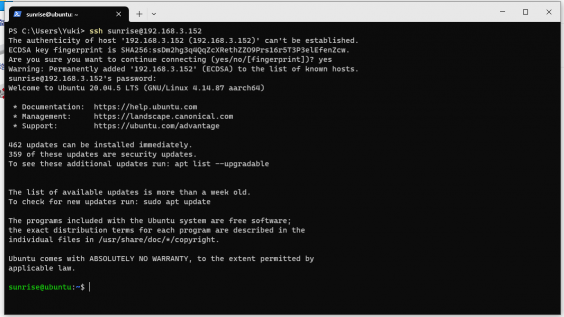
提示:对于命令行界面,可以使用键盘上的“Logo”+“R”键打开“运行”界面,然后输入cmd打开; 本文中使用的 Windows Terminal 可以从 Windows App Store 下载。
第 4 部分 VNC 连接
VNC(Virtual Network Console)是虚拟网络控制台的缩写。 它是由著名的AT&T欧洲研究实验室开发的一款优秀的远程控制工具软件。
VNC是一款基于UNIX和Linux操作系统的免费开源软件。 它具有强大的远程控制功能,高效实用,性能可与Windows和MAC中任何远程控制软件相媲美。
简单来说,VNC连接相当于将旭日Pi X3的屏幕、鼠标和键盘复制到用户电脑上。 任何远程操作都与实际设备上的操作完全相同。
用户可以从VNC官网下载免费的VNC Viewer客户端。 下载后,按照安装过程vnc远程控制软件教程,您将看到以下登录界面。
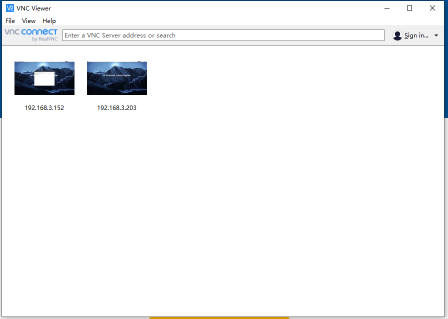
官方镜像中已经默认安装了VNC客户端。 用户可以通过从顶部地址栏输入Rising Sun IP地址来自动连接。
连接后,将要求用户输入密码(默认为 sunrise)。 您可以勾选“记住密码”来自动保存密码。
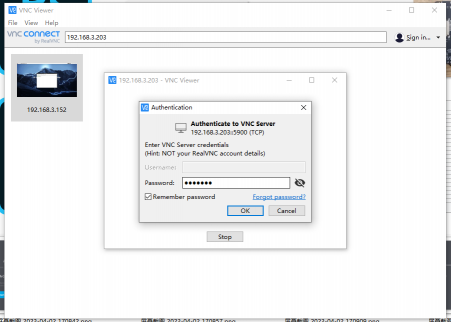
提示:如果默认设置下VNC连接效果不好(如颜色深度低、模糊等),可以通过顶部连接栏的“齿轮”按钮配置连接属性,将“图像质量”配置为“高” ”。
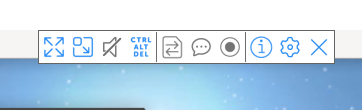
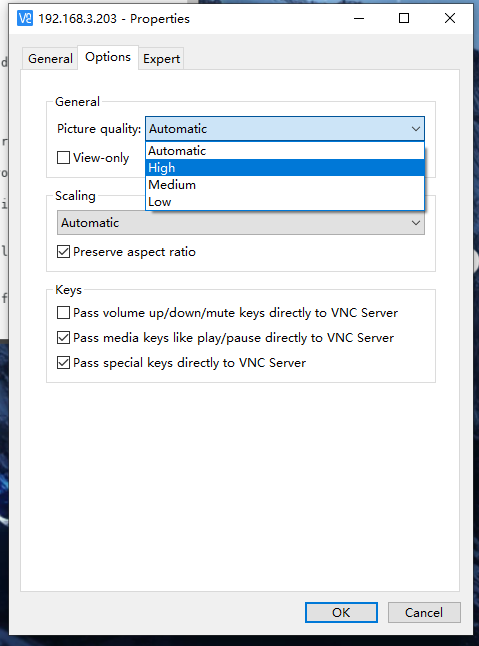
第 5 部分 用户权限和免密码 sudo
在Linux中,出于安全考虑,不同的用户拥有不同的权限,对不同的文件有不同的操作权限。 一般来说,用户分为两类:“超级用户”和“普通用户”。
“超级用户”拥有所有文件的管理权限。 Linux系统中的“root”用户就是这类用户的典型代表,类比“班主任”; “普通用户”仅对自己或自己用户组的部分文件拥有权限。 管理权限(类似于同学班级)。
sunrise用户是普通用户。 如果用户需要进行系统配置或者进行一些高级文件操作,则需要切换到root用户进行配置。 可以使用“su root”命令切换到root用户。
su rootroot权限可以操作所有系统文件,这也意味着误操作可能会影响所有系统文件。 因此,我们一般不会经常在root用户下进行普通操作。 因此,需要使用“sudo”命令来临时提升权限并获得与root用户相同的管理权限。
Sunrise用户默认可以执行“sudo”操作,但每次使用sudo命令都必须输入密码vnc远程控制软件教程,影响用户体验(可以在Linux命令行输入“sudo apt update”。如果提示输入用户密码,当前账户尚未设置(免密登录)。
sudo apt update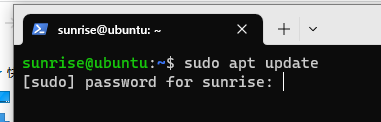
我们可以通过设置sudo免密码来提高用户体验。 具体设置过程如下:
步骤1:使用“su root”命令切换到root用户。 Rising Sun 的默认 root 密码是 root。
su root第二步:更改sudo配置文件权限,“chmod 777 /etc/sudoers”,777表示所有用户都可以读、写、执行。
chmod 777 /etc/sudoers第三步:使用“vim /etc/sudoers”命令进入Vim编辑器。 默认处于命令状态。 此时无法修改文件内容。
vim /etc/sudoers第四步:按键盘上的“i”键进入编辑模式。
步骤5:将光标移动到空行,添加“sunrise ALL=(ALL:ALL) NOPASSWD:ALL”。
sunrise ALL=(ALL:ALL) NOPASSWD:ALL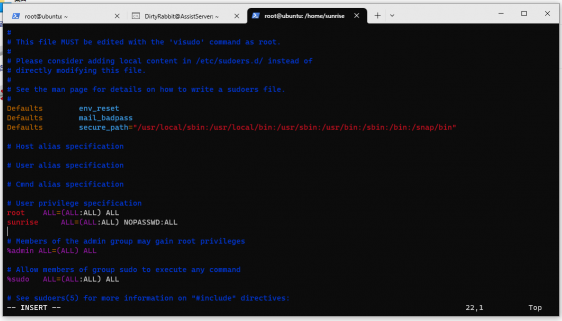
第六步:按键盘“ESC”键返回命令模式,输入“:wq”,回车执行保存命令。
步骤7:将sudo配置文件权限更改为“chmod 440 /etc/sudoers”。 440是默认权限。 如果不恢复,则无法正常使用sudo命令。
chmod 440 /etc/sudoers第8步:输入“reboot”重启
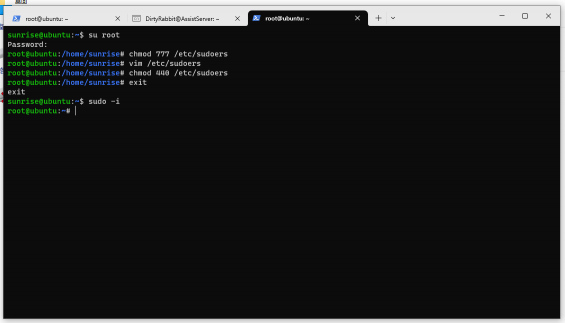
重启完成后,在命令行中输入“sudo apt update”。 如果可以直接更新,则sudo免密码配置完成。
sudo apt update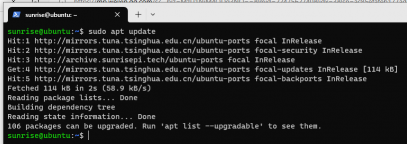
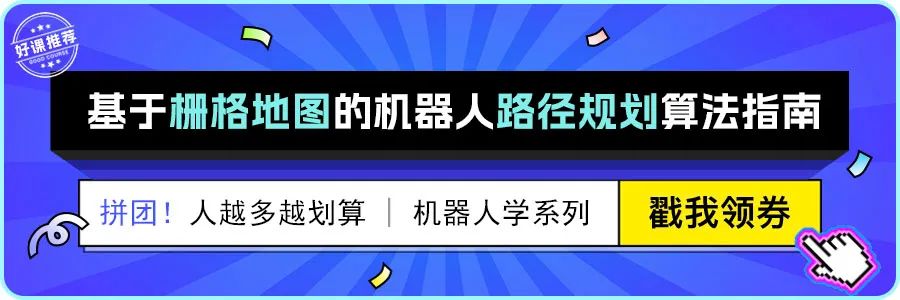
↑热门课程,限时优惠券! 赶快领取吧↑



