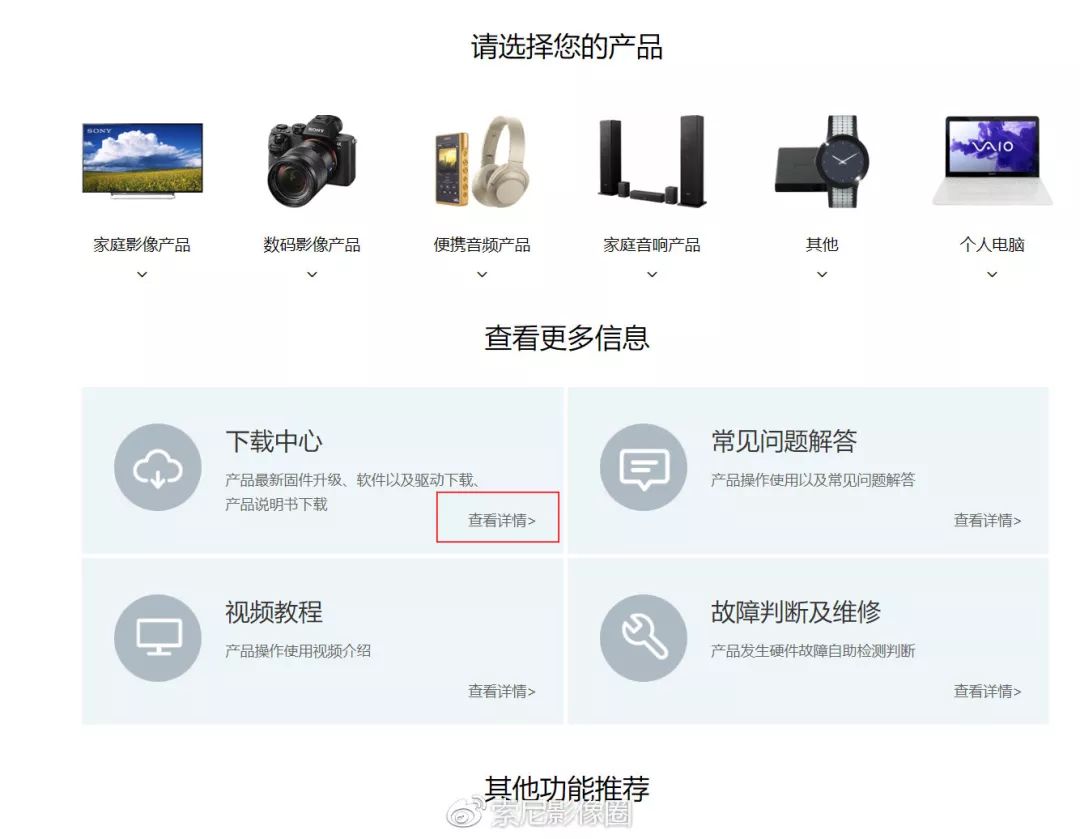
3、点击下面的软件下载,然后找到Image Edge软件,点击下面的下载。
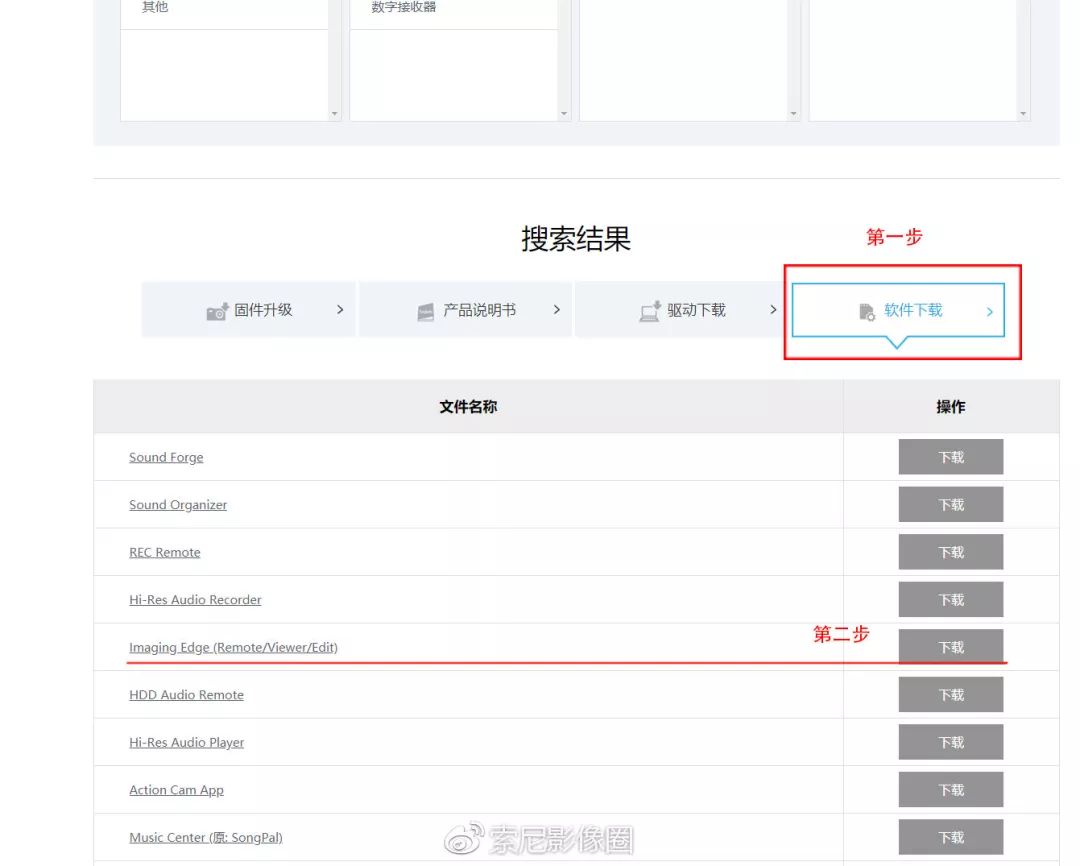
4.根据系统选择合适的版本。 这里我选择中间的Windows版本进行下载。

软件非常小,只有不到14mb。
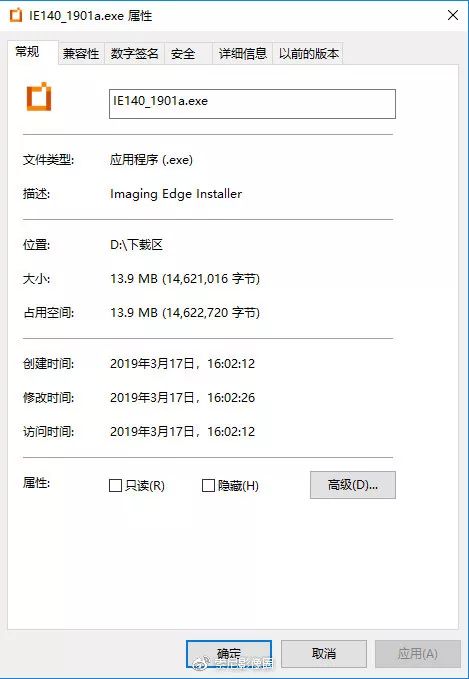
安装完成后我们可以在桌面上看到三个图标。
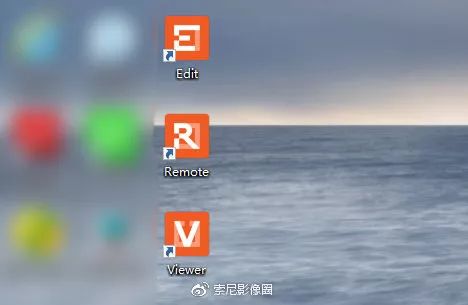
编辑软件功能分析:
作为一款官方的图像处理软件,它在处理索尼RAW文件方面无疑具有一定的优势,能够更好地利用索尼传感器的高宽容度。 不过,由于Edit本身并没有太多本地编辑功能,所以我通常将其用作RAW转TIFF格式的开发软件。 因此,亮度、白平衡和对比度仅在编辑中进行处理。 主要目的是为后期制作预留更多的空间。 软件界面非常简单。 我们需要使用的主要功能都在右侧。 点击左上角的文件-打开,导入图片。
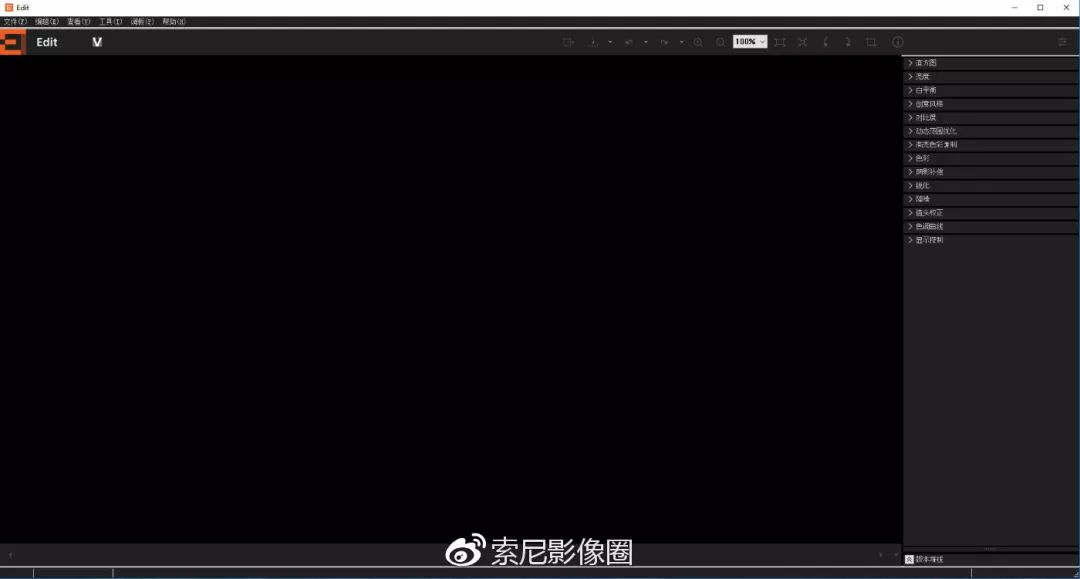
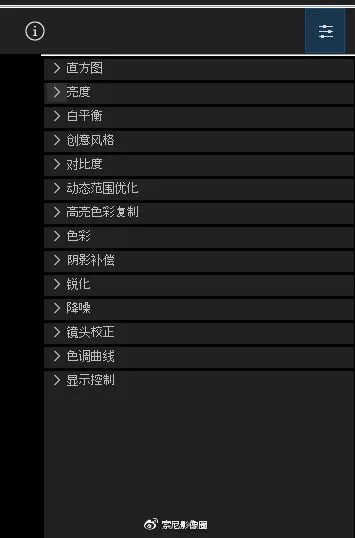
直方图:用于查看图片的亮度分布情况。 Edit软件中的直方图分为四种:Y(亮度)、R(红色)、G(绿色)、B(蓝色)。 可以根据需要打开不同的视图。 。 当我们处理RAW文件时,直方图相当于一个“仪表板”,用来准确地显示照片的亮度,以确保不存在明显的曝光过度或曝光不足的情况。
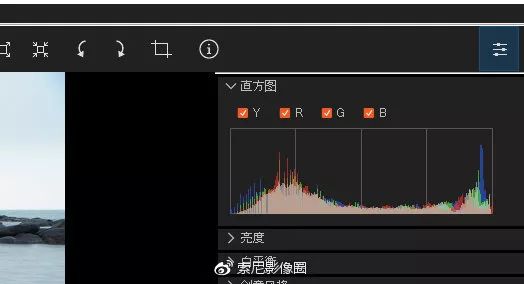
亮度:控制整张照片的亮度。 常用于一些剧烈的动态范围测试,比如曝光不足N挡、强拉看细节等。 所以这个功能在保留细节方面非常重要。
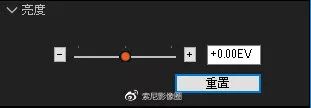
白平衡:用于还原画面的暖色和冷色。 主要思想是恢复照片的真实色彩。 通俗地讲,就是将白色还原为白色。 我们使用下面的色温和色彩校正进行调整。 当然,如果你清楚地知道照片中存在标准或接近18°的灰度部分,也可以使用指定灰点功能直接点击。 校准速度和精度将优于人类判断。
可能有人认为白平衡可以在精细处理软件中处理。 事实上,大多数情况下确实是这样。 但在某些极端情况下,当白平衡过冷或过暖时,都会影响画面的明暗度。 因此,从后期处理中找回细节的角度来看,建议大家养成在显影前将白平衡恢复到正确位置的习惯。
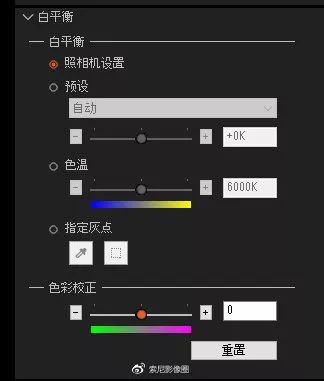
对比度:下面有五个控制滑块:对比度、白色、黑色、高光和阴影。 这个功能是Edit软件的精髓。 最关键的是高光和阴影功能,它为画面的亮部和暗部提供单独的亮度控制。 但这两项调整在PS中处理时会损害图像质量。 只有在转换为TIFF之前的RAW格式才能最大程度地保留图像质量并发挥RAW的最大值。
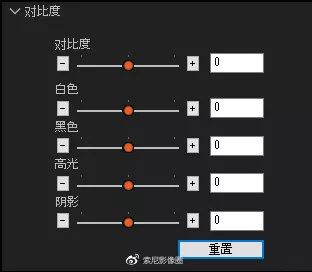
在调整方向时索尼raw处理软件,我们将画面处理得比正常光比稍微灰一些。 同时,我们更加注重直方图,保证画面中不存在太多曝光过度和曝光不足的部分。 直方图中索尼raw处理软件,左右两侧没有曝光过度或曝光不足的部分。 明显的柱状。 (TIFF图像的灰度与修图的复杂程度成正比,图像越灰,修图工作量越大。)笔者这里通常处理RAW文件。 之后我们直接将图片导入到Edit软件中的PS中即可实现无缝软件。 接缝连接。 新安装的Edit需要添加PS关联。 下面我就介绍一下关联方法。
编辑添加PS关联:
点击左上角的工具-设置
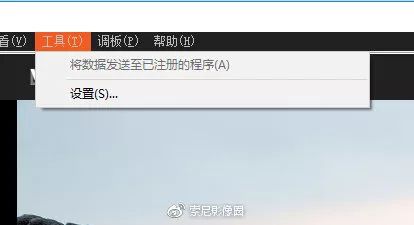
在弹出的对话框中点击添加
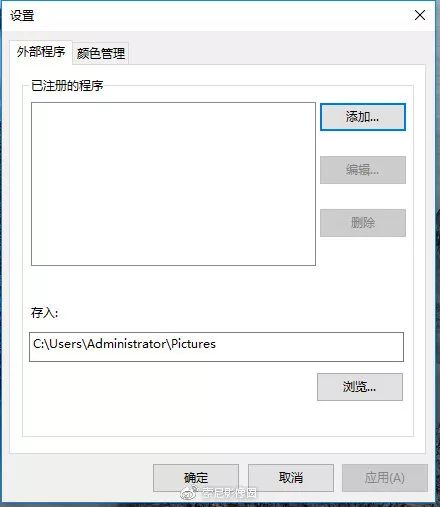
3. 在弹出的屏幕中单击“浏览”
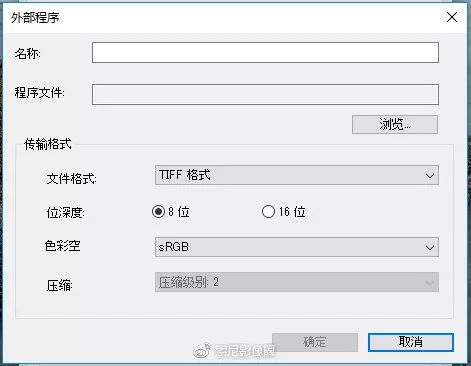
在PS根目录下找到PS图标,点击确定。
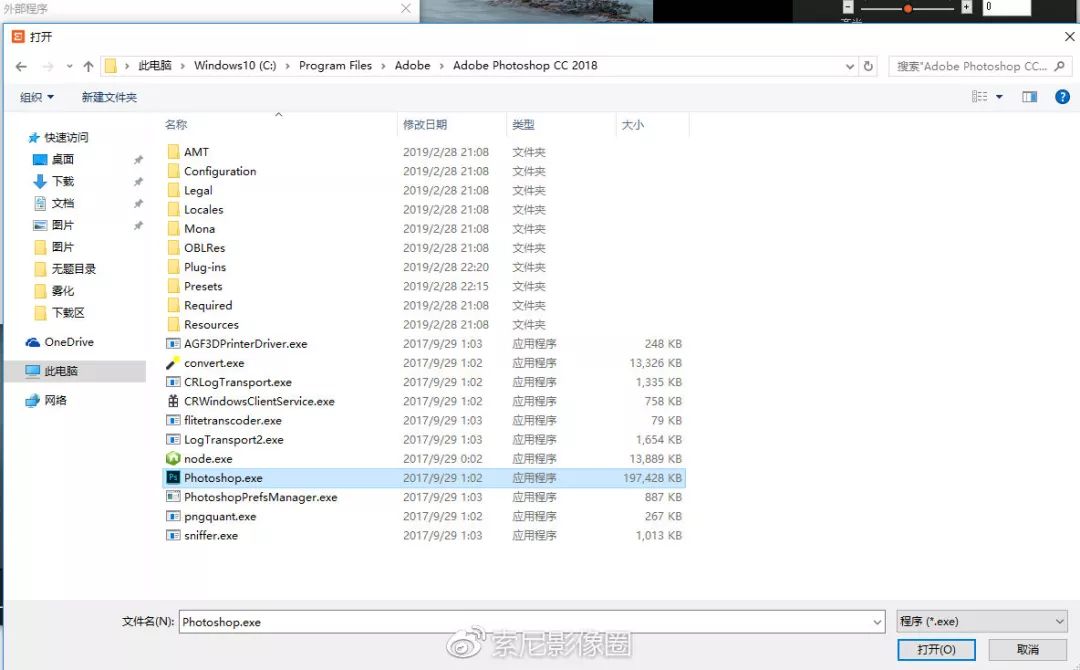
最后,您可以在软件的左上角看到PS图标。 单击图标将当前图片传输到PS并打开。
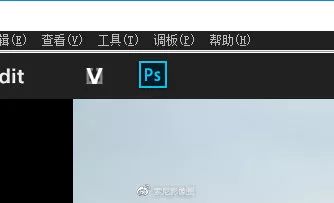
关于Edit软件的介绍就到此为止。 欢迎大家分享更多Imaging Edge的使用经验,共同进步。

