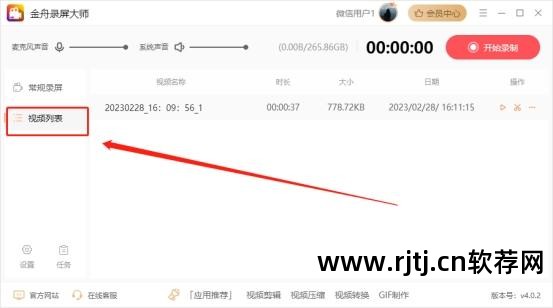很多人想知道笔记本是否有自带的录屏功能? 如果可以的话,应该如何使用呢? 接下来我们就来讲解一下笔记本的录屏软件的使用方法。 本文介绍了几种常用的技术。

方法一:使用XboxGamebar录屏
1.打开电脑上的【设置】,点击选项中的【游戏】,打开游戏面板电脑应用软件教程,勾选【XboxGameBar】并启用该功能,如图。
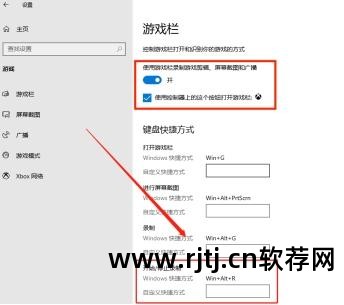
2、打开需要录制的软件界面后,按录制快捷键【Win+Alt+G】,准备屏幕录制。 如果出现此画面,请点击勾选【启用该应用程序的游戏功能以录制游戏】,如果没有,请忽略。
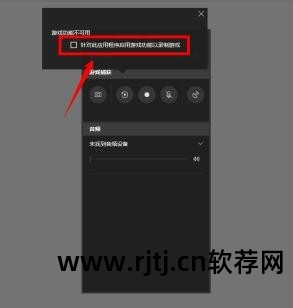
3.点击录音功能页面的混音>调节【系统声音】和【声音】的声音,最后点击【·】进行屏幕录制。 介绍时,点击对面的按钮电脑应用软件教程,笔记本会提示保存位置。
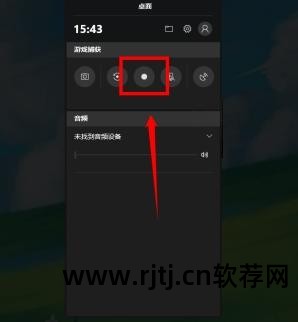
技巧二:步骤记录器
Windows笔记本自带一个工具:步数记录器。 借用这个工具来录制笔记本电脑屏幕也是一个不错的选择。 此系统步骤记录器通常用于简单图文教程的制作。 录制视频后不需要二次截图,确实方便很多。 跟着操作来实践一下吧。
1、在笔记本任务栏页面左下角搜索框中输入【运行】,也可以使用快捷键Win+R,在窗口中输入“PSR”,调出问题步骤记录器。
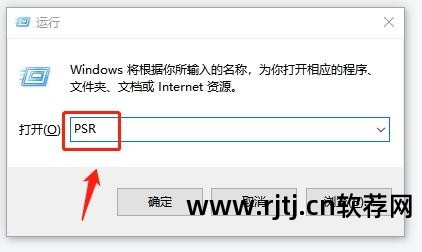
2. 单击【确定】,出现如右图所示页面后,单击【开始录制】进行屏幕录制。 录音过程中,有“开始录音”、“停止录音”、“添加注释”、“暂停录音”、“继续录音”按钮。 录音完成后,只需点击即可结束录音。
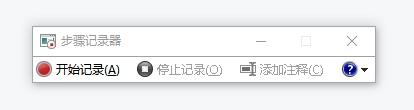
方法三:锦州录屏大师
1.打开软件页面,小编为您整理了按键信息:
【屏幕录制选择】-模式
屏幕录制模式包括全屏、自定义区域、录制应用程序窗口、摄像头、录音、分屏录制等,基本可以满足我们日常的屏幕录制需求。
【屏幕录制选择】-声音源
有扬声器和系统声音,只有耳机声音,只有系统声音,没有录音。
【屏幕录制选择】-显示
启动多屏录制时,这里可以自定义录制的显示内容,点击下拉按钮进行选择。
【屏幕录制选择】-相机
选择何时需要使用摄像头录制屏幕。

2、点击【常用工具】,选择是否需要水印(包括图片、文字、时间水印)等;
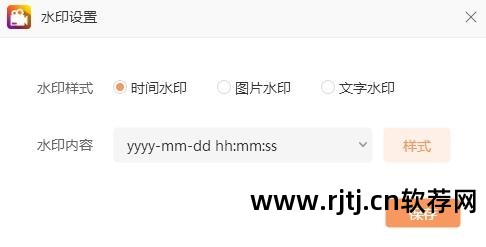
3、所有参数设置完毕后,点击【开始录制】;
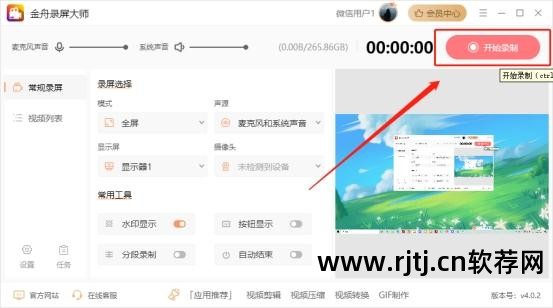
4. 屏幕会显示3秒倒计时和一些基本的快捷键信息。 倒计时结束后,屏幕录制将开始。

5. 录制过程中,浮动窗口会在最小的角落,如果想隐藏浮动窗口,可以按快捷键【Ctrl+B】;
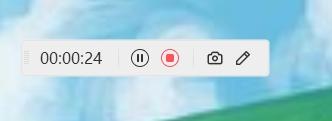
6. 停止录制后,系统会手动保存屏幕录制文件,您可以在【视频列表】中看到该文件。