1.Winpe硬盘安装教程
前期准备
1、硬盘安装版仅适用于自带安装系统且正常使用的电脑。 否则需要CD或U盘安装!
2、备份硬盘安装分区中的重要文件。
PS:该软件涉及对可移动磁盘的读写操作。 某些防病毒软件和安全软件可能会导致下载失败。 运行程序前请关闭相关软件!
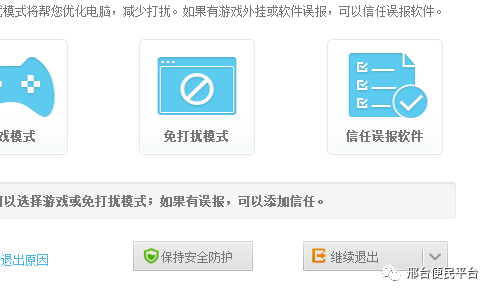
第一步
下载并安装老毛桃U盘启动盘制作工具,完成后打开
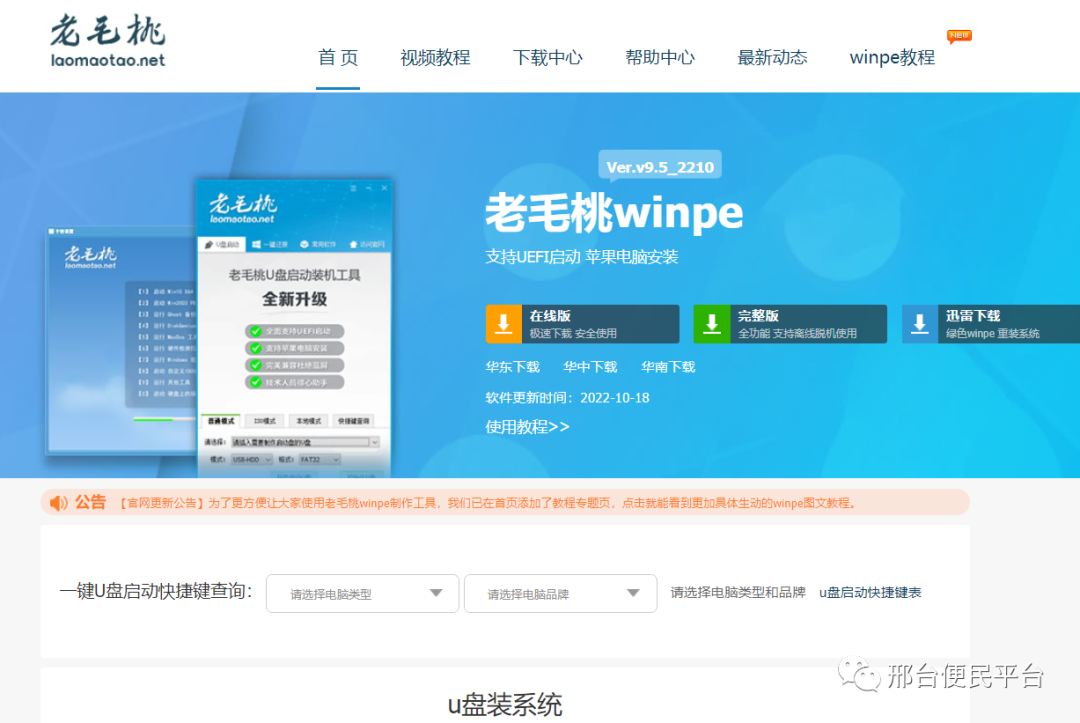
第2步
切换到U盘启动的本地模式菜单:
“安装路径”选择winpe硬盘版安装的分区;
在“启动模式”栏中选择“系统菜单”;
最后点击“本地模式一键安装”。
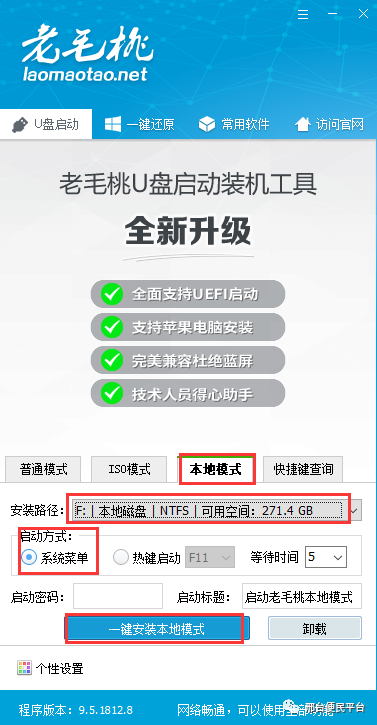
第三步
开始安装后,软件底部会有相关提示,请耐心等待。
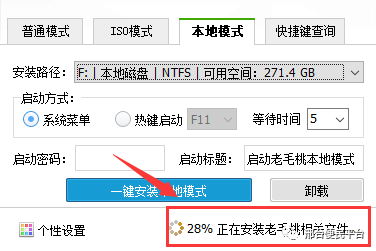
第四步
成功安装到本地硬盘后,重新启动计算机,自动进入Windows启动管理器。 使用“↑↓”键选择“启动老猫淘本地模式”。
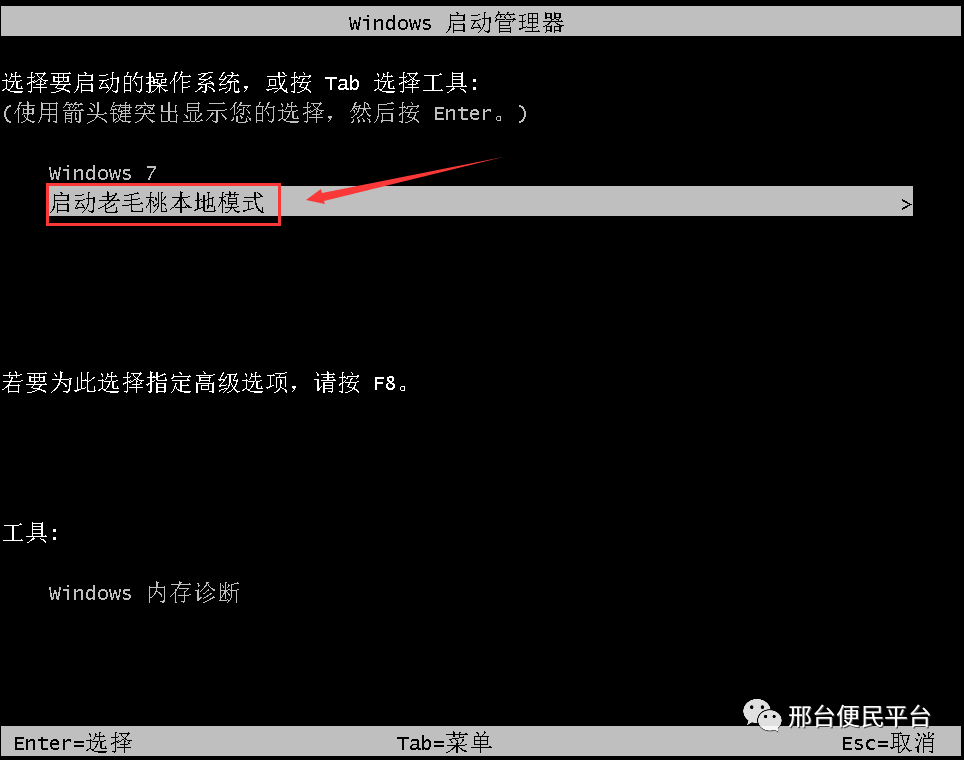
第五步
进入老毛淘的主菜单后,我们可以选择硬盘分区、系统安装、系统维护等选项进行下一步操作。 当然我们也可以选择第一项进入winpe重装系统。

二,
Winpe CD制作教程
前期准备
1.下载老毛桃U盘制作工具并安装
2.准备一张空白CD
3.安装一个刻录软件(以UltraISO刻录软件为例)
4、刻录光驱(刻录光驱是刻录镜像最基本的条件)
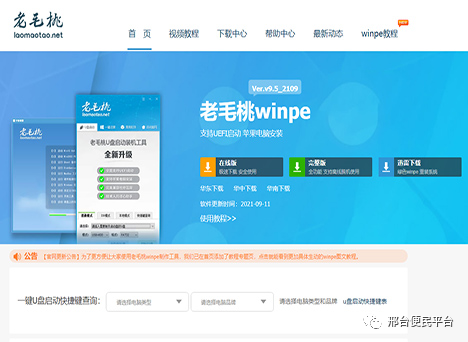
第一步
安装后打开,选择顶部“U盘启动”选项卡,选择“ISO模式”,然后浏览选择“ISO文件路径”,完成后点击“一键生成ISO文件”
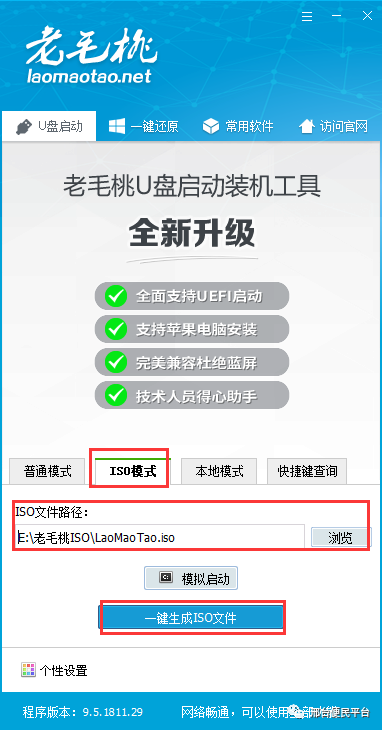
第2步
点击“一键生成ISO文件”后如何dvd菜单制作软件教程,我们可以在界面右下角看到ISO文件写入的进度。
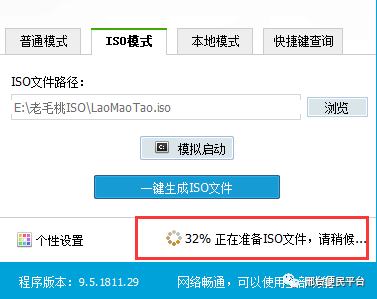
第三步
制作完成后,会提示制作完成,点击“确定”。
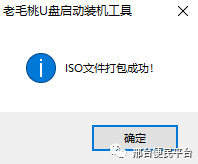
第四步
上述步骤完成后,我们就可以进行“模拟启动”了。 要关闭窗口,请按住“Ctrl+Alt”并释放鼠标进行操作。
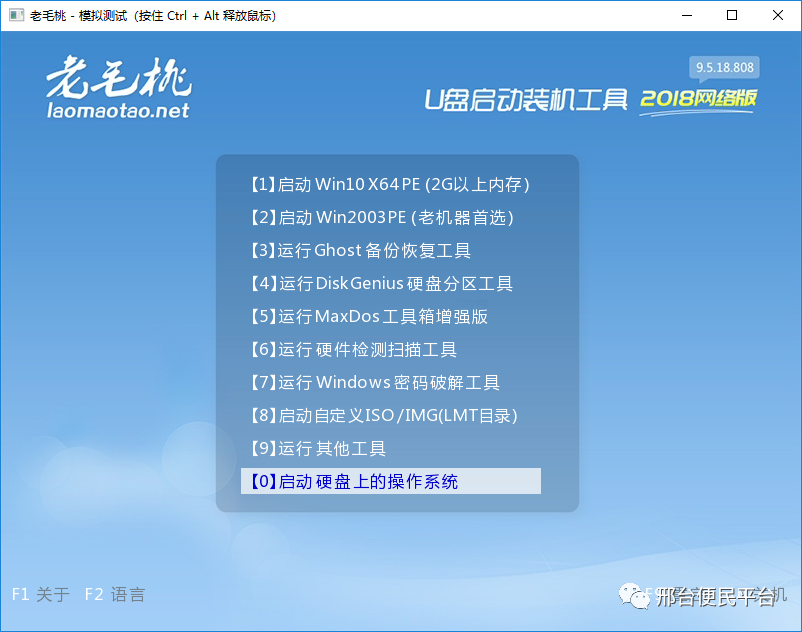
第五步
接下来我们将光盘放入刻录机并启动UltraISO刻录软件
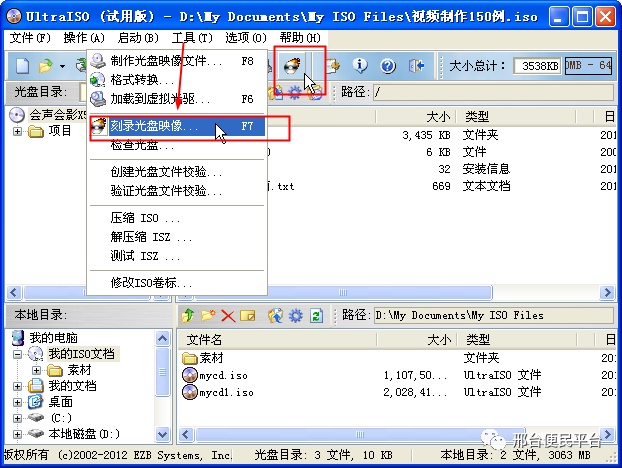
步骤6
进入刻录光盘映像界面,单击刻录按钮或选择“工具”中的“刻录光盘映像”。 进入光盘镜像刻录界面后,可以看到如图所示的窗口。
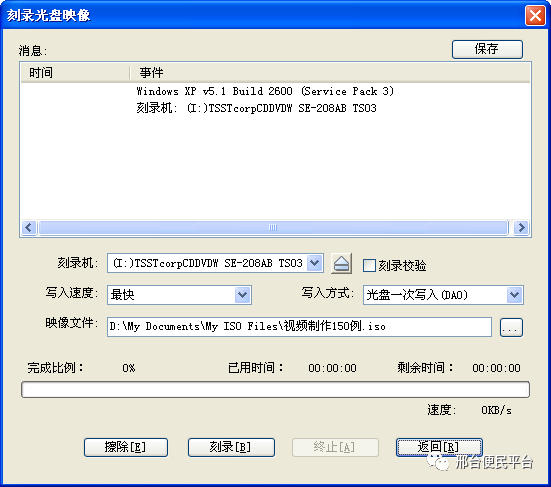
步骤7
设置相关的刻录选项。
1. 选择录音机。 通常记录器是默认的,不需要修改;
2、勾选“刻录验证”,检查光盘是否刻录成功;
3、写入速度,CD建议选择24x,DVD建议选择8x;
4、写入方式一般默认即可;
5.镜像文件,点击浏览,选择准备好的ISO镜像。
设置完以上选项后,点击“刻录”
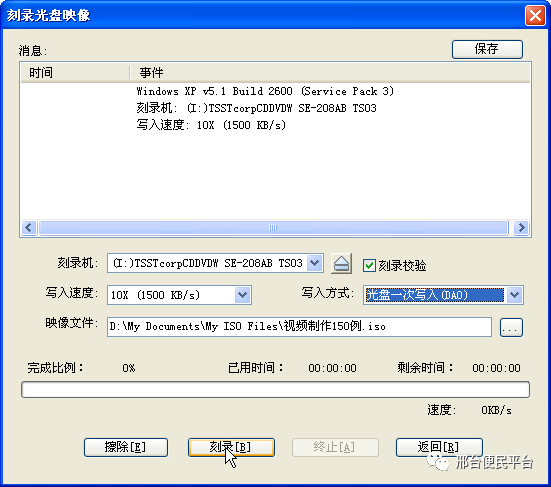
步骤8
刻录完成后,会自动弹出光驱,说明老毛桃Winpe启动光盘已成功制作。
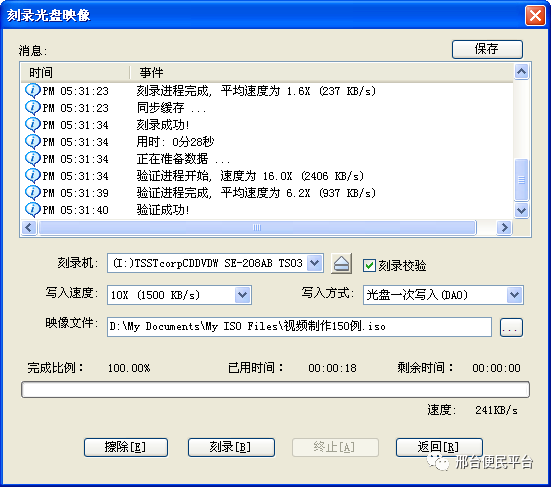
3.U盘制作教程
winpe教程
前期准备
1、准备一个4G以上的U盘
2. 备份U盘上的重要文件。 USB 闪存驱动器将在生产过程中被格式化。
PS:该软件涉及对可移动磁盘的读写操作。 一些杀毒软件和安全软件会导致制作失败。 运行程序前请关闭相关软件!
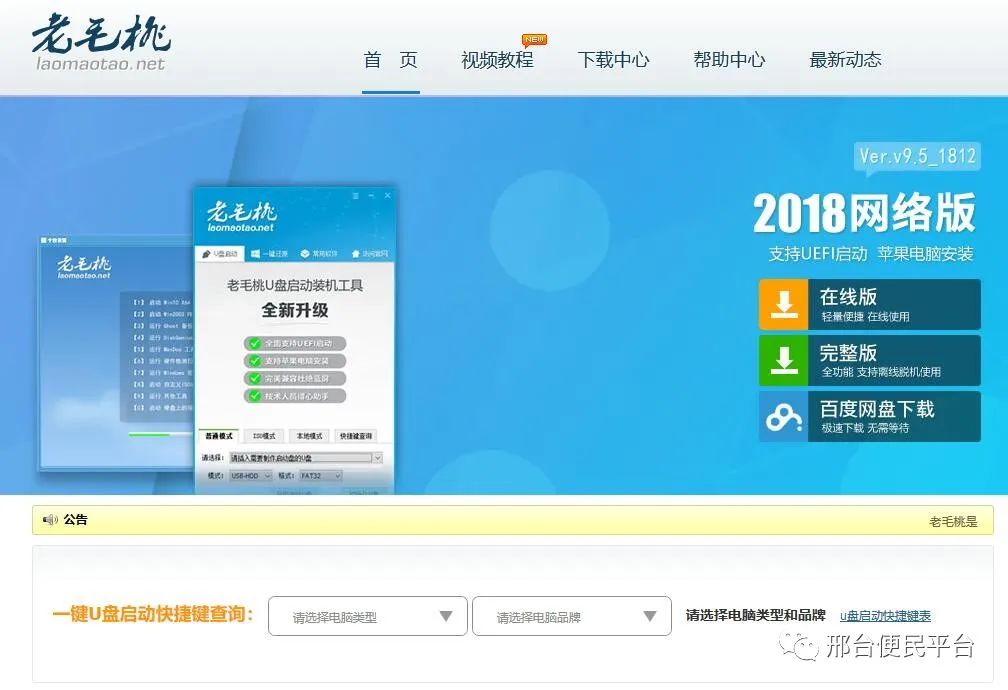
第一步
下载老毛桃U盘制作工具。 下载完成后,图为老猫淘的运行程序。

第2步
插入U盘后,双击打开老毛桃U盘制作工具,会出现U盘winpe系统制作界面如图所示。

第三步
选择普通模式选项卡,在“请选择”中选择自己的U盘设备名称(一般会自动识别)。 选择 USB-HDD 作为模式,选择“NTFS”作为格式
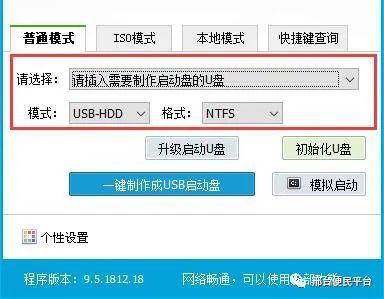
第四步
点击“一键创建USB启动盘”按钮,开始创建U盘winpe系统。 在此过程中U盘上的数据将会被格式化。 制作前请确认U盘是否已备份。
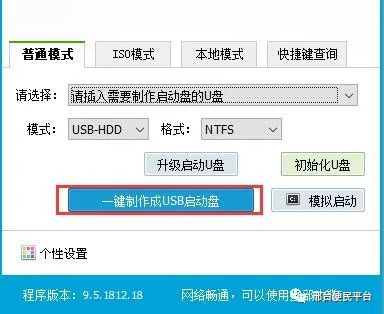
第五步
开始制作后,软件底部会有进度条提醒,请耐心等待。
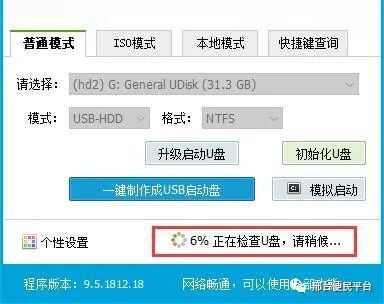
步骤6
创建完成后,程序会提示创建成功。 您可以选择模拟启动测试。 如果能进入老毛淘winpe主菜单,则说明老毛淘U盘启动盘已经制作成功。
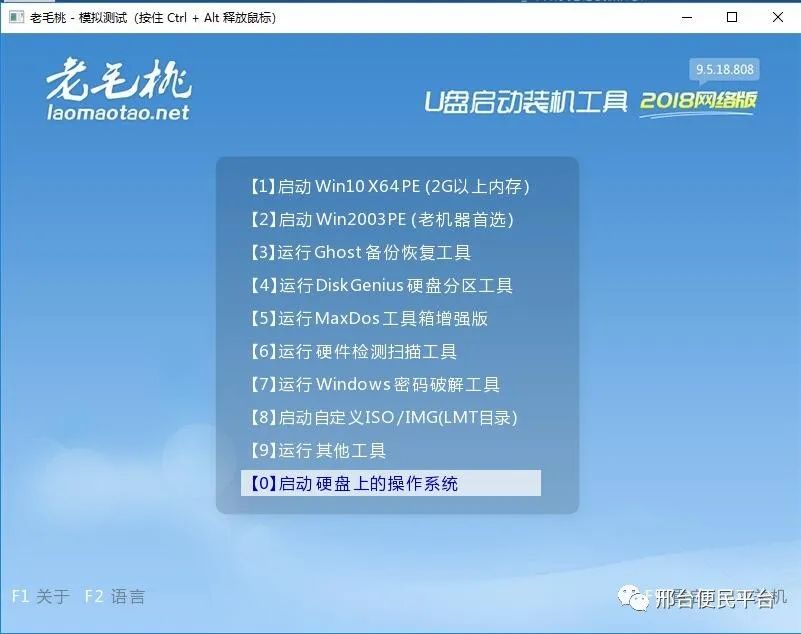
四、
winpe教程
UEFI 和 BIOS 有什么区别
首先是视觉上的变化。 传统的BIOS系统总是蓝色的。 即使不同型号之间存在差异,它们也只是有不同的选择。
不过,UEFI已经脱离了简单的蓝色,拥有更丰富的UI界面。
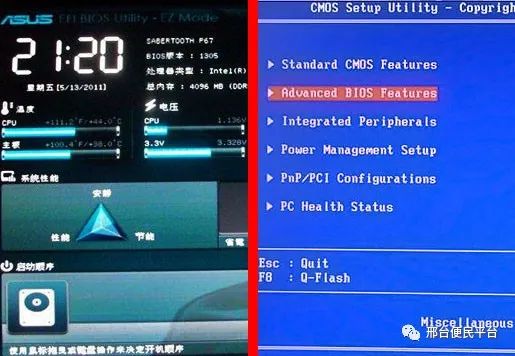
然后是功能上的差异。 传统的BIOS系统只能通过键盘控制,无法识别USB。
另一方面,UEFI 可以使用鼠标和键盘,可以识别 USB如何dvd菜单制作软件教程,甚至具有网络功能。

最后一点就是启动过程的区别。 如图所示,根据BIOS启动流程,如果电脑没有安装系统,就会停留在黑屏状态。 只能重新启动电脑,重新进入BIOS系统进行操作。
根据UEFI流程,即使电脑没有安装系统,也会自动进入UEFI界面,无需重启。 可以直接插入U盘winpe,进行相关配置,然后使用U盘重装系统。
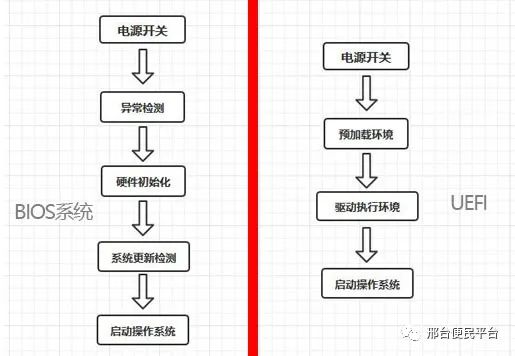
如何用UEFI启动U盘winpe系统
前期准备
1、安装winpe系统的U盘
2.检查电脑的USB启动快捷键
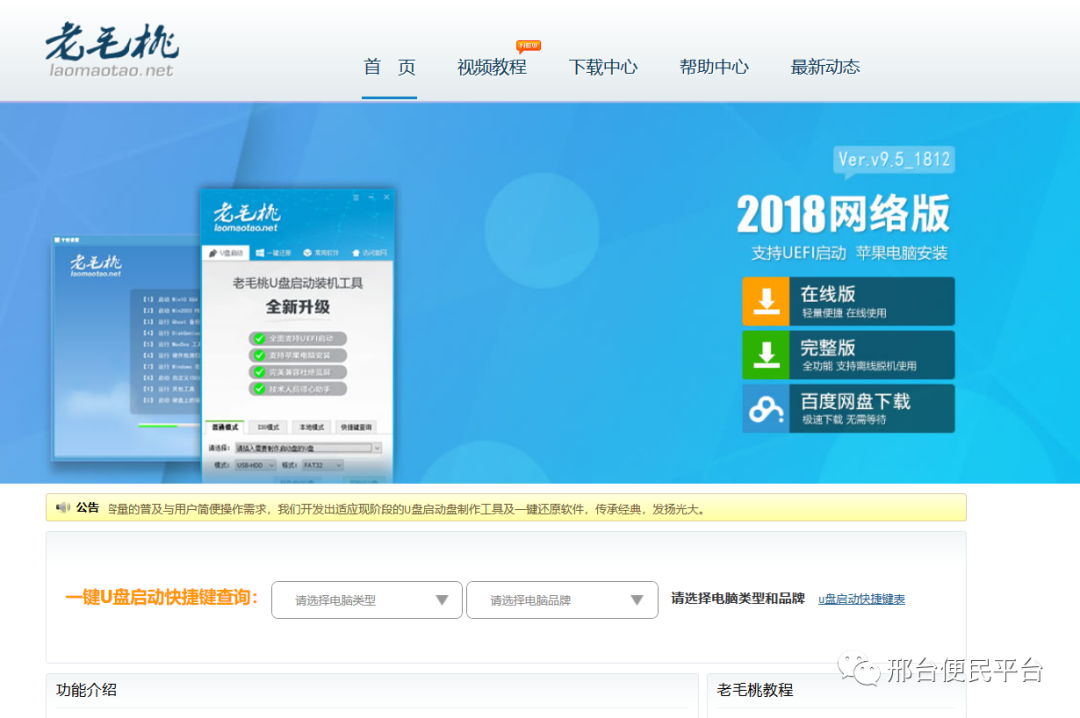
第一步
打开或重新启动计算机。 当启动画面闪烁时,快速按下USB启动快捷键。
PS:需要检查你电脑的U盘启动快捷键

第2步
选择U盘选项,按回车进入下一步。 注:通常带“USB”字样的选项为U盘选项。
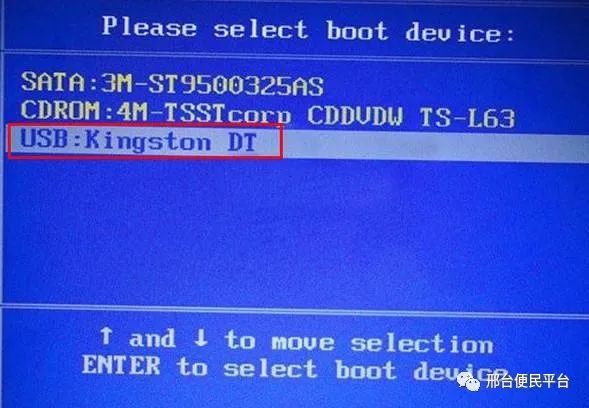
第三步
成功进入老毛桃winpe桌面。
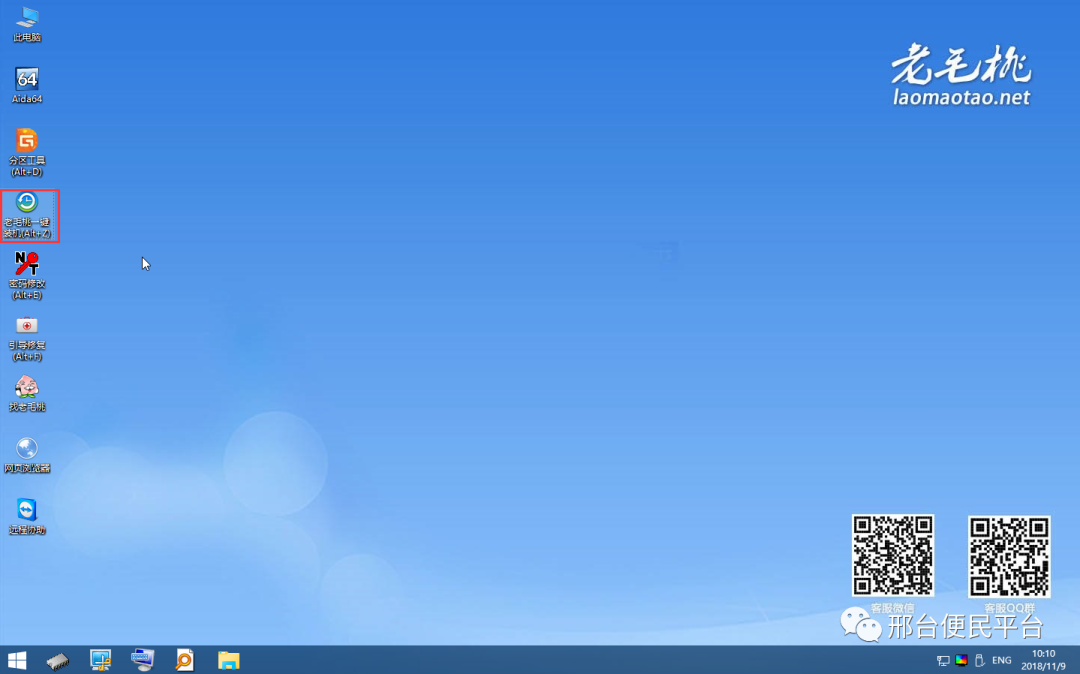
其他教程
预览期间无法单击标签
微信扫一扫

