在苹果电脑上安装Windows系统一直是大家的一个难题。 很多人都认为安装苹果电脑系统是深不可测的,甚至没有想过自己可以独立安装苹果电脑系统。 今天我们抛开所有废话。 网上的搜索就是这么复杂,有时候明明很简单直观的问题却被一些人描述得非常绕口。 结果,一开始我们都能理解,但读得越多,就越感到困惑和复杂。 今天小编就给大家介绍分享苹果电脑安装Windows系统的教程。 它简单、清晰、直接。 直接进入主题:
1、苹果电脑安装Windows系统前的准备工作。
1、创建UEFI启动U盘(插入需要的对应Windows系统)。
2、需要安装的苹果电脑。
2、步骤方法及图解(这里以Windows 10系统为例)。
1、将启动系统U盘插入苹果电脑的USB端口。
2、按电源键后,立即重复按ALT键(苹果电脑没有BIOS设置,只有启动项选择,这里按的ALT键与按普通电脑的F12键功能相同)。
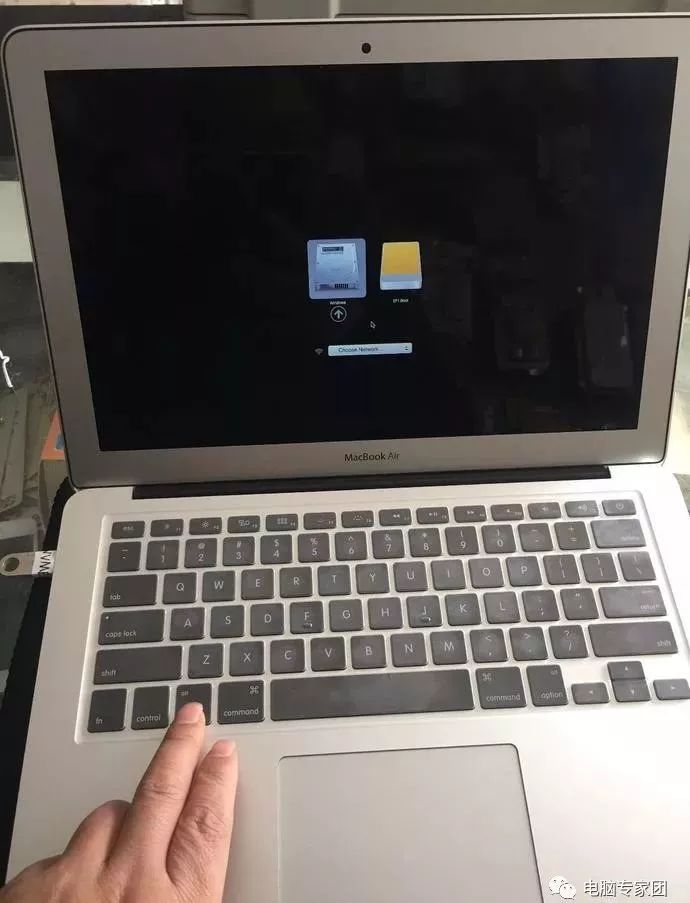
3、此时出现的画面是电脑启动选择。 我们使用方向键选择UEFI启动U盘。
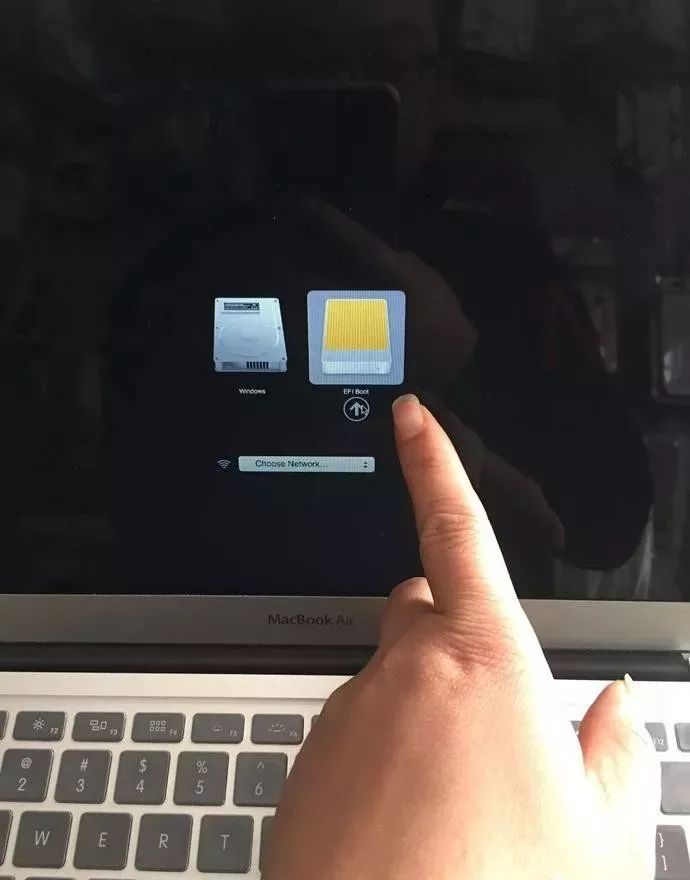
4、此时的界面和系统安装方法与普通系统方法完全一样。
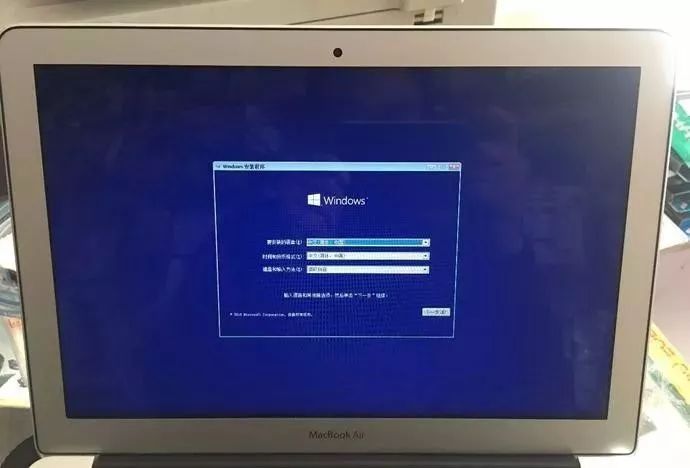
5、这一步很多人都犯了错误。 当下一步界面呈灰色无法选择时,我们把肉眼能看到的盘符全部删除(如果不想用原机自带的Apple系统),删除后新建一个驾驶。 请注意硬盘中的重要数据。 如果硬盘里有重要数据,只要是GPT启动就没有关系。 格式化主分区磁盘,单击“下一步”安装系统。 系统拷贝完成后苹果电脑安装软件教程苹果电脑安装软件教程,电脑会自动解压并进入操作系统。
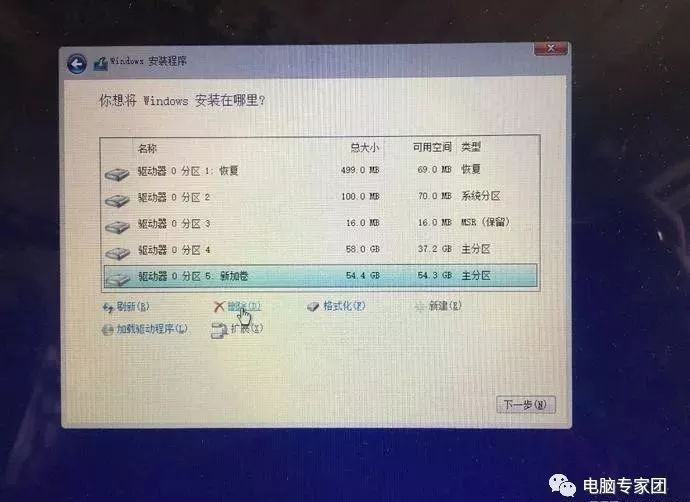
6、这样,你的苹果电脑安装系统就基本结束了。 朋友们,你是不是觉得很简单呢? 不要被某些人的描述所迷惑。 简单的事情一定很复杂。 当系统复制完成后电脑会自动完成解压直至进入系统。

您认为从苹果电脑切换到 Windows 很容易吗? 别害羞,是不是简单易懂呢? 这是抹掉Apple系统,只安装Windows系统的教程。 下一期我们会在Apple系统之上更新Windows操作系统,也就是我们常说的双系统。 看完小编分享的教程,是不是觉得就这么简单呢? 如果您觉得我的作品不错,请关注我。 下一期苹果电脑双系统安装教程就专门为大家带来。 您还在为苹果电脑维修店安装系统的费用而烦恼吗? 看完这篇教程,你还需要去维修店吗? 答案是不。 如果你使用的苹果电脑恰好需要安装Windows系统,不妨按照小编的教程进行操作。

