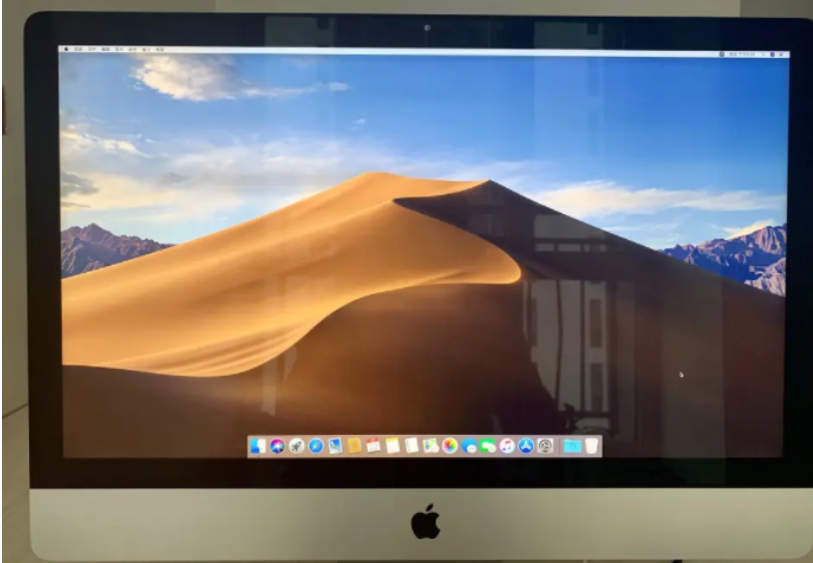当我们的苹果电脑出现系统问题时,朋友们可以通过重装系统来修复部分问题。 那么苹果电脑重装系统教程如何呢? 今天我们就来看看苹果电脑重装系统的详细分步教程。 希望小编分享的教程对大家有所帮助。
工具/材料:
系统版本: mac系统
品牌型号:苹果MacBook Air
方法/步骤:
重装苹果电脑系统详细分步教程:
1.关闭Apple电脑,同时按住command+R键,然后同时按下电源按钮并松开苹果电脑安装软件教程,然后继续按住command+R键,直到出现Apple图标页面出现。
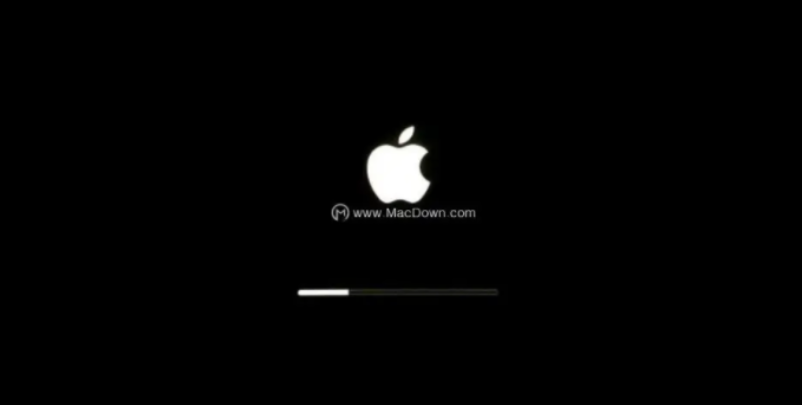
2. 长按command+R键后,会出现以下页面,有4个选项:
A。 Restore from Time Machine backup(从您过去备份到 Time Machine 的备份存档中恢复计算机。)
b. 重新安装macOS(顾名思义,就是重新安装Mac OS。)
C。 获取在线帮助(获取在线帮助说明以了解重新安装步骤和常见问题。)
d. 磁盘工具(用于管理磁盘,包括:分区磁盘、格式化磁盘等)
此处选择“磁盘工具”,然后单击“继续”。
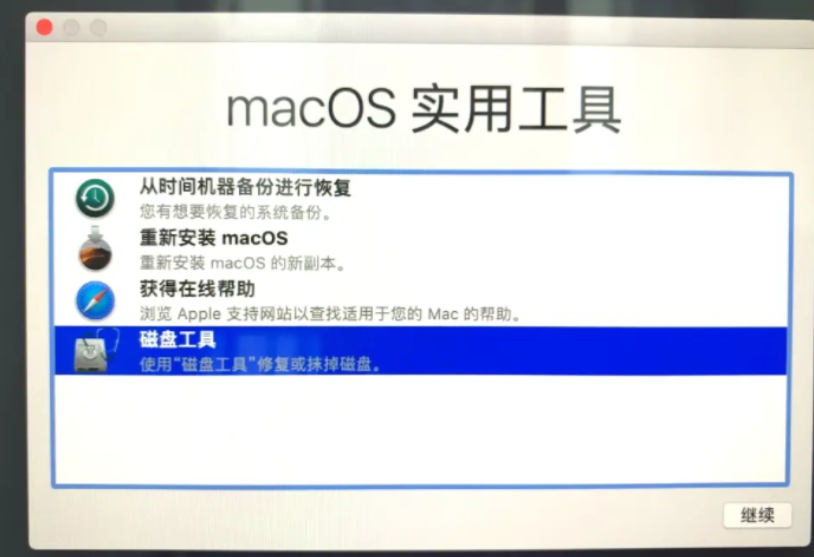
3.然后单击系统磁盘,选择并单击擦除。
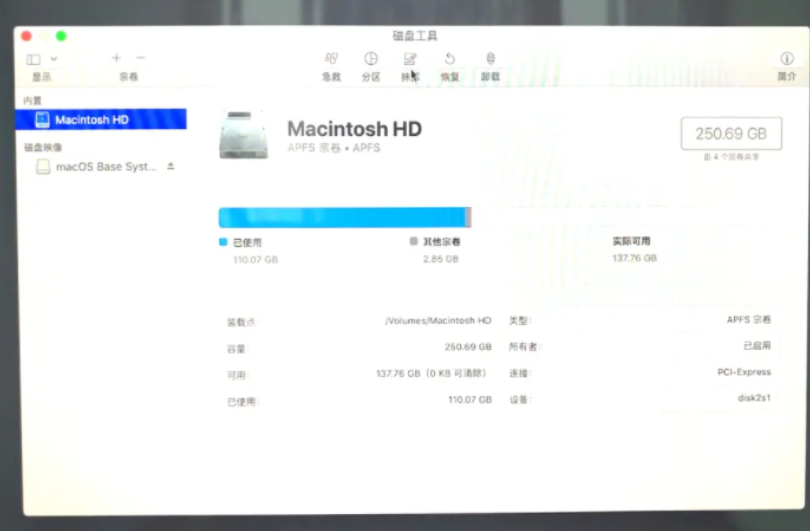
4、此时电脑会提示你抹掉“mac os”? 请注意,这里的磁盘格式必须选择APFS格式,否则其他磁盘格式将与某些软件的安装库不兼容,例如:Adobe的pkg格式等。
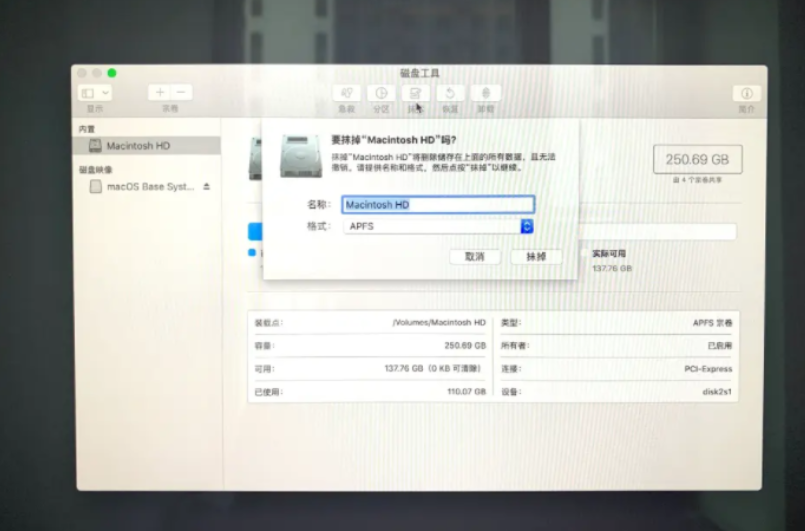
5. 耐心等待系统擦除旧磁盘并创建新磁盘。 这需要一些时间。 擦除过程完成后,单击“完成”。
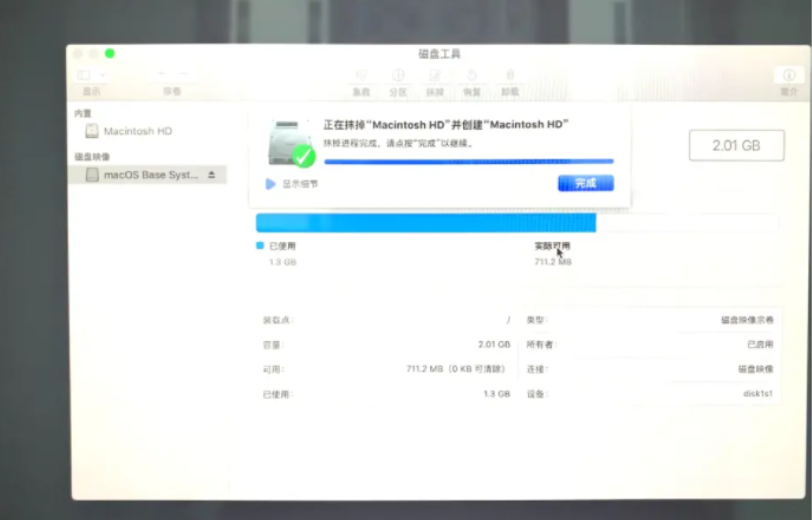
6. 返回 macOS 实用程序界面,单击重新安装 macOS 继续下一步。

7. 选择单击继续安装阶段。
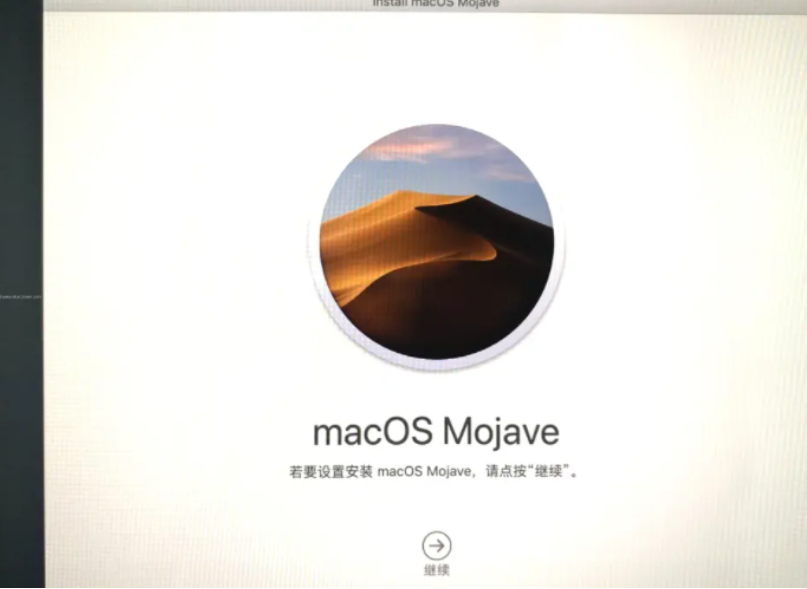
8. 点击同意Apple系统使用协议,然后继续下一步。

9. 然后选择“安装”。
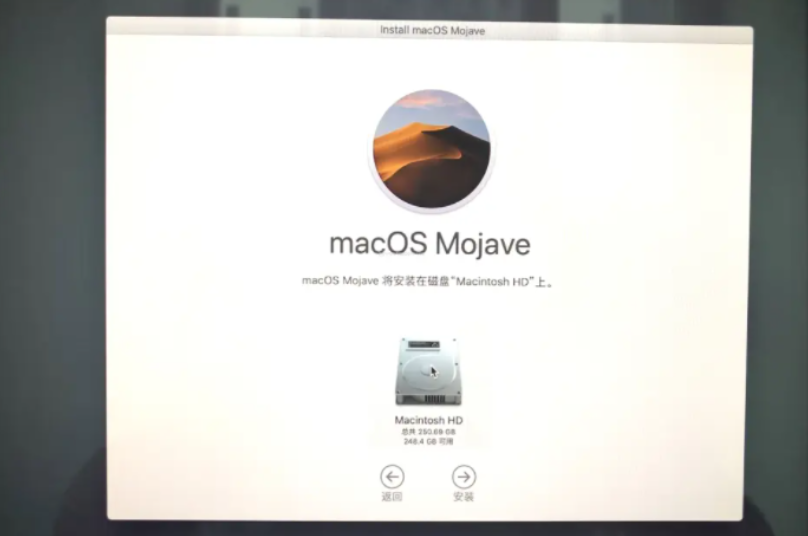
10、耐心等待安装完成后,就可以根据自己的使用习惯来设置苹果系统了。
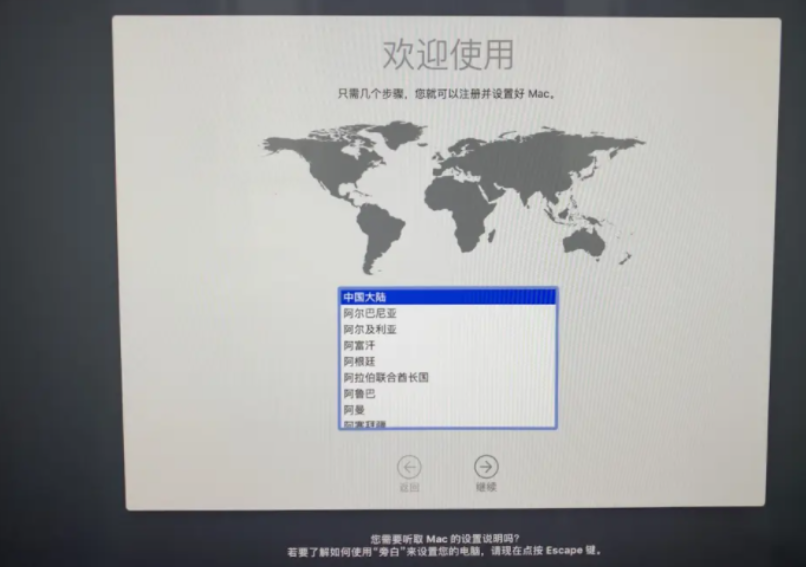
11、一般选择简体中文,点击输入数据和隐私提醒,然后点击“继续”。 当弹出以下提示页面时,请选择现在不传输任何信息,然后继续。
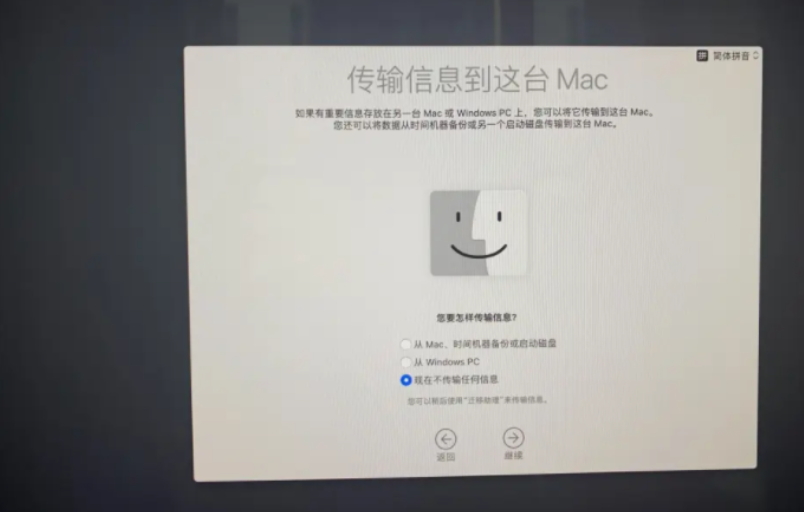
12.进入apple ID登录界面。 如果您有ID,则可以直接登录。 如果没有,选择稍后设置苹果电脑安装软件教程,点击跳过ID登录。
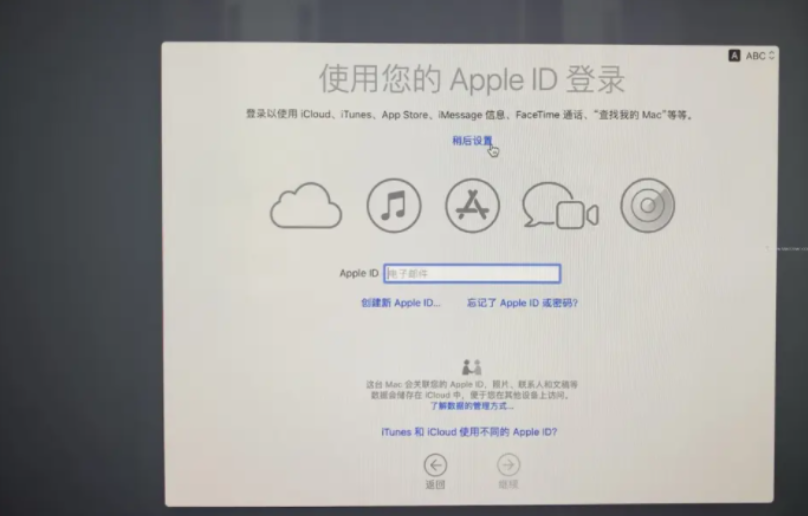
13. 单击同意条款。
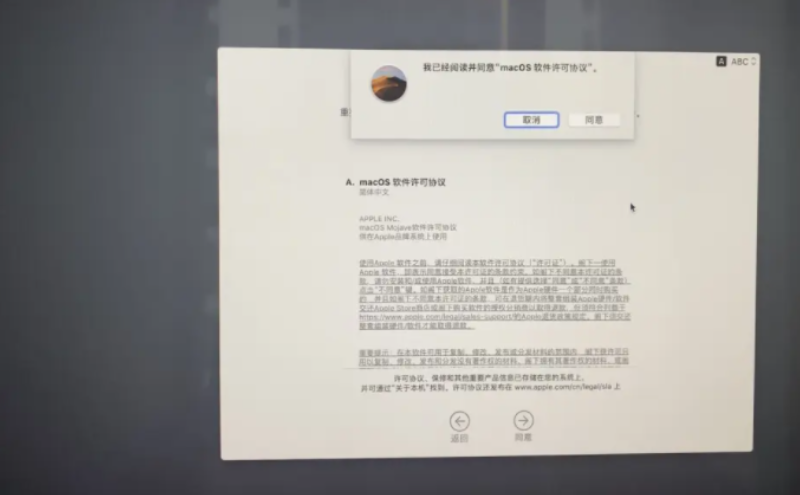
14. 然后继续创建计算机帐户。
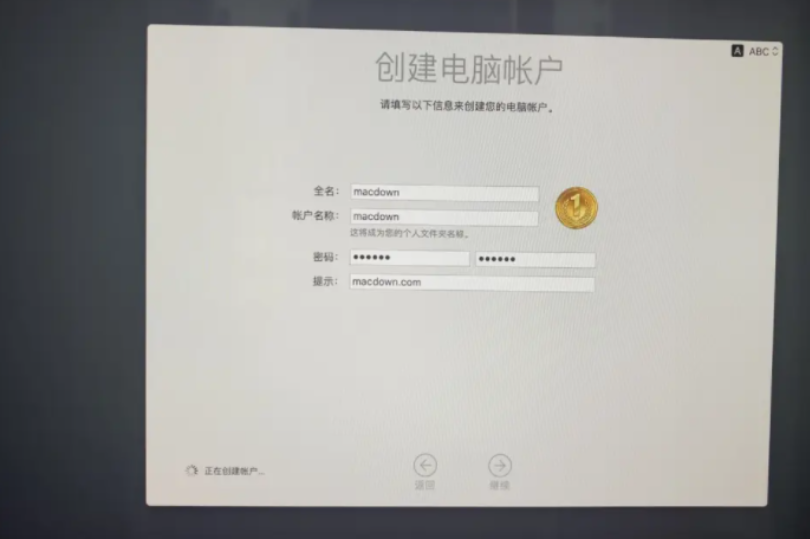
15.这里可以自定义快捷操作,也可以直接选择默认,点击继续。
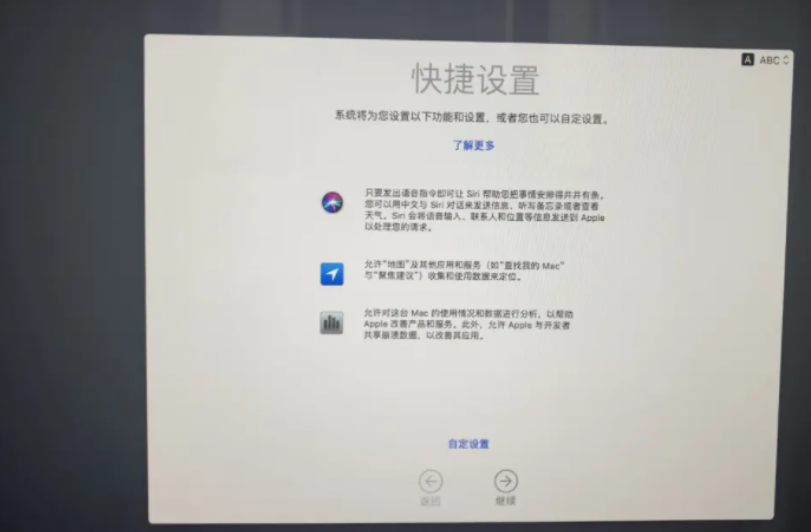
16.选择外观设置,您可以根据自己的喜好进行选择。
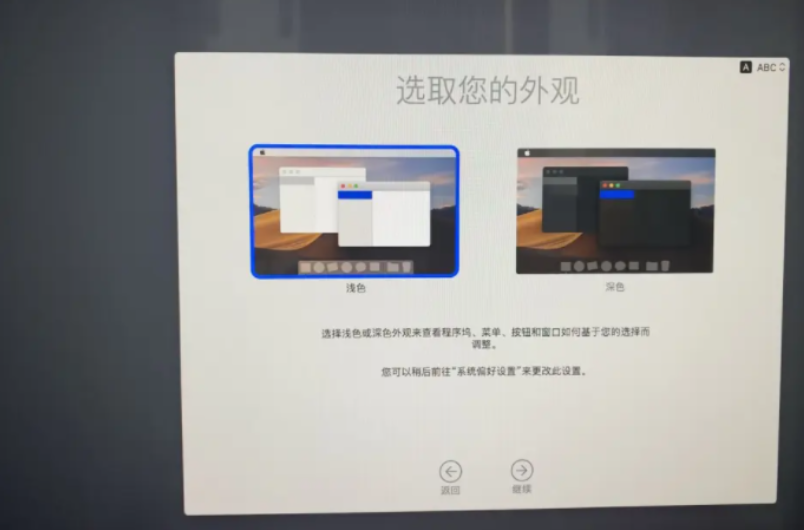
17.设置好mac并进入新系统后,安装完成。