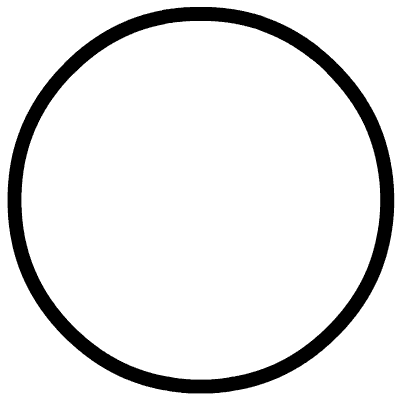点击上方蓝字关注全球最热门硬件DIY公众号
DIY知识 硬件评测 购买指南 私人定制
上次我给大家整理了一些CPU基准测试软件和简单的使用教程。 这次轮到您最喜欢的显卡进行基准测试了。 与CPU跑分相比,显卡测试成绩的独立性稍差一些,因为很多测试结果与CPU和内存性能有关。 因此,在测试不同显卡时,要注意尽量选择相同的测试平台。
GPU-Z
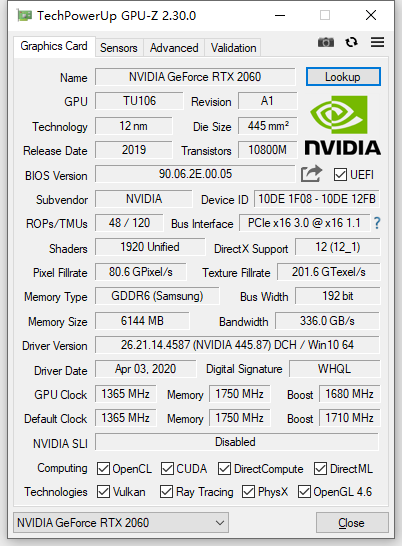
GPU-Z是TechPowerUp出品的免费显卡识别工具。 打开它可以看到当前GPU的具体参数,包括GPU型号、进程、Direct X版本、显存规格等。不过,大多数人只是用它来查看GPU型号。 事实上,使用GPU-Z能查到的信息远不止这些。
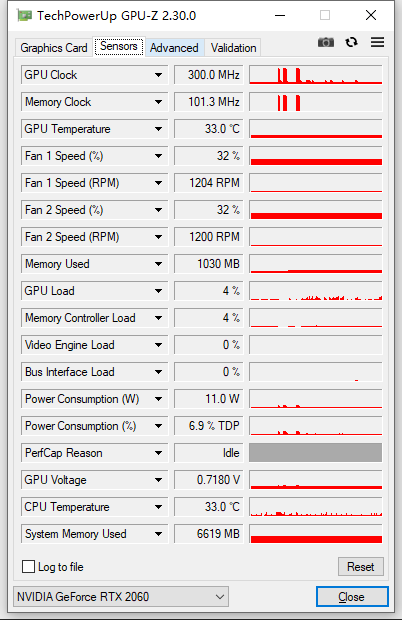
在“Sensors”选项卡中,可以读取GPU的更多实时数据,包括核心/显存频率、温度、风扇转速、核心电压、各供电接口功率等。项目中,您还可以选择显示每个项目在一定时间内的峰值(“显示最高读数”)、低值(“显示最低读数”)或平均值(“显示平均读数”)。
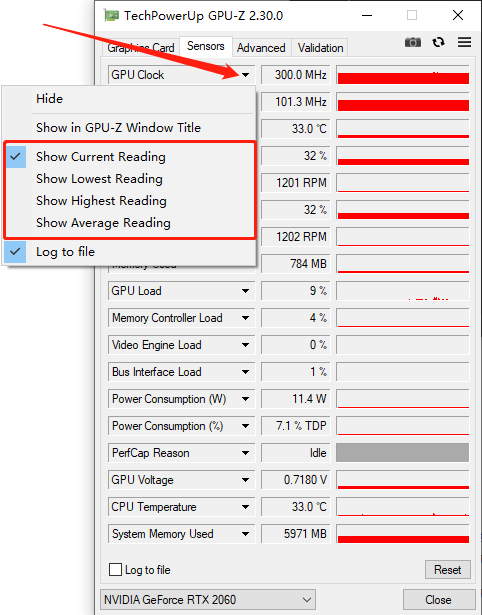
在对显卡进行压力测试时,我们经常需要用到峰值数据。 例如,如果你想测试显卡在高温下是否会因为散热能力弱而降低频率,可以通过对比GPU的实时频率、峰值频率和平均频率来得出结论。复制测试期。 如果峰值频率远高于实时频率,并且不断降低平均频率,则怀疑显卡因高温降频。
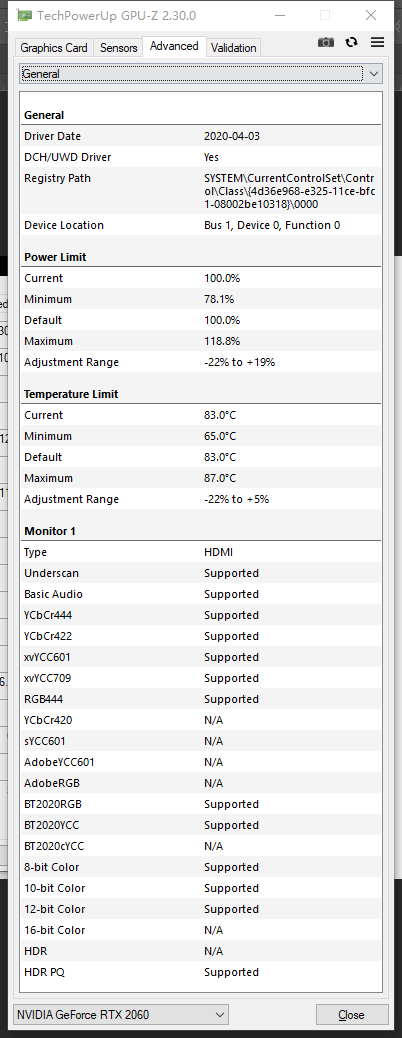
此外,你还可以切换到“高级”选项卡,查看更多显卡“技巧”和超频潜力。 例如“Power Limit”项可以查看显卡的功率限制。 比如我电脑上的RTX 2060默认功率是100%,最低可以降到78.1%,最高可以超频到118.8%; 默认温度墙83℃,最高可升至87℃。
在下面的“显示器”项中,还可以看到显卡对当前显示器的颜色输出支持,包括色域、颜色深度和HDR支持。
3DMark
3DMark被尊为“最好玩的游戏”,因为每一个购买新显卡的玩家都喜欢从头到尾运行3DMark来“供奉”它。 这款由 UL 出品的基准测试软件目前在 Steam 和腾讯 TGP 上架,售价 29.99 美元(建议等待特价购买)。
事实上,UL推出的PCMark和VRMark基准测试软件都是众所周知的。 这些都是测试整个计算机的工具,但侧重点不同。 PCMark更侧重于测试办公场景下的PC性能,例如网页浏览、视频会议等; 而VRMark则侧重于测试VR性能。 3DMark,顾名思义,最关注PC在3D渲染能力方面的表现。
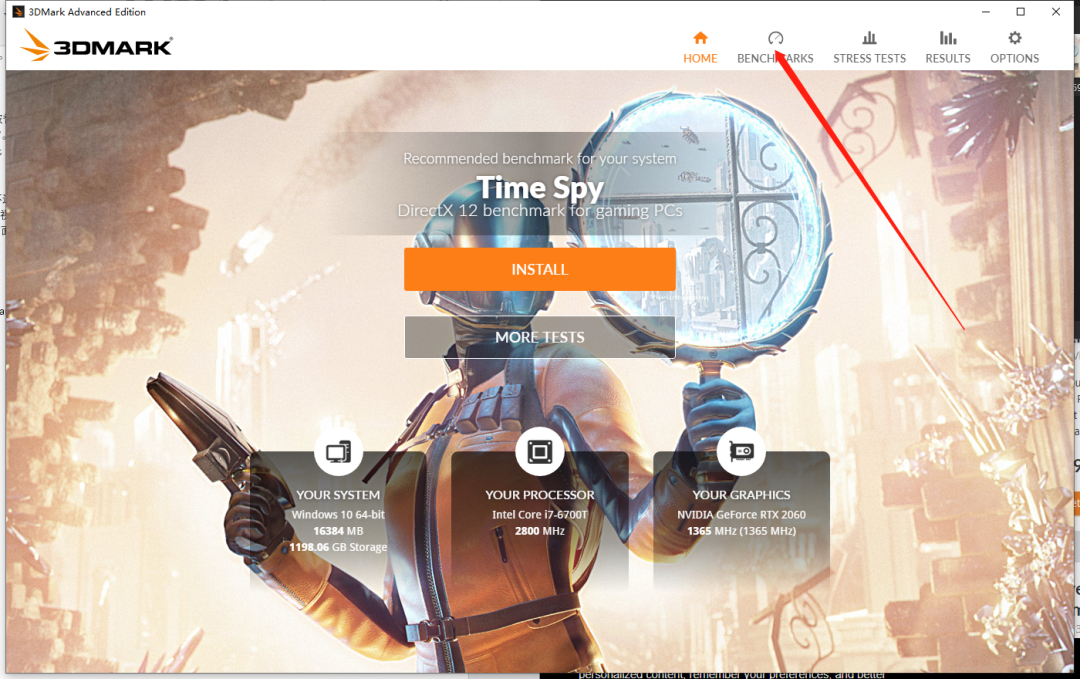
当您打开 3DMark 时,主页默认显示系统自动推荐的最合适的基准测试项目。 我们可以忽略这个页面,直接切换到“BENCMARKS”选项卡。
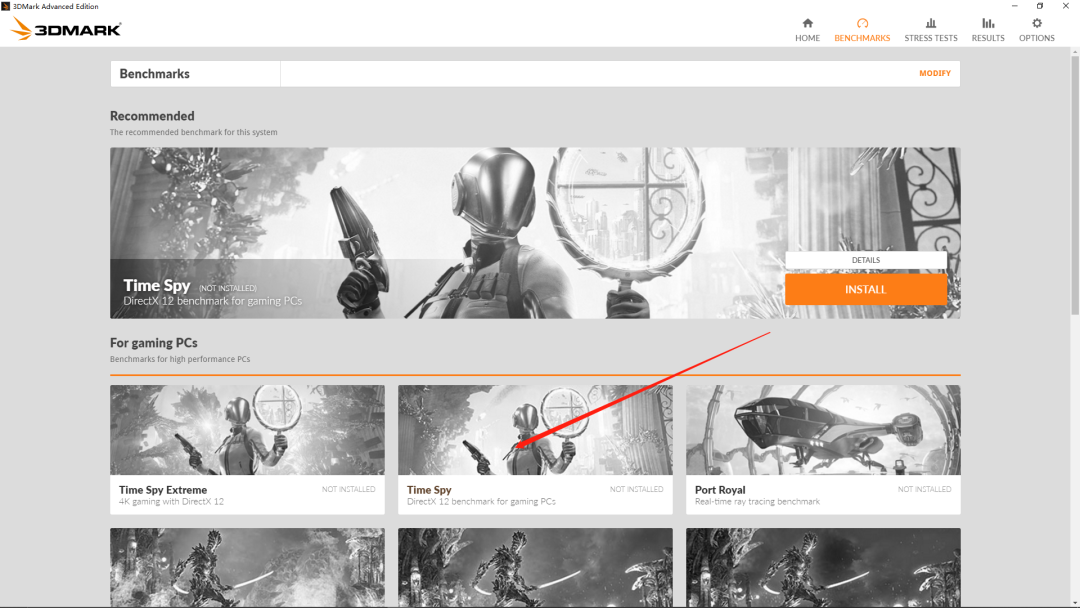
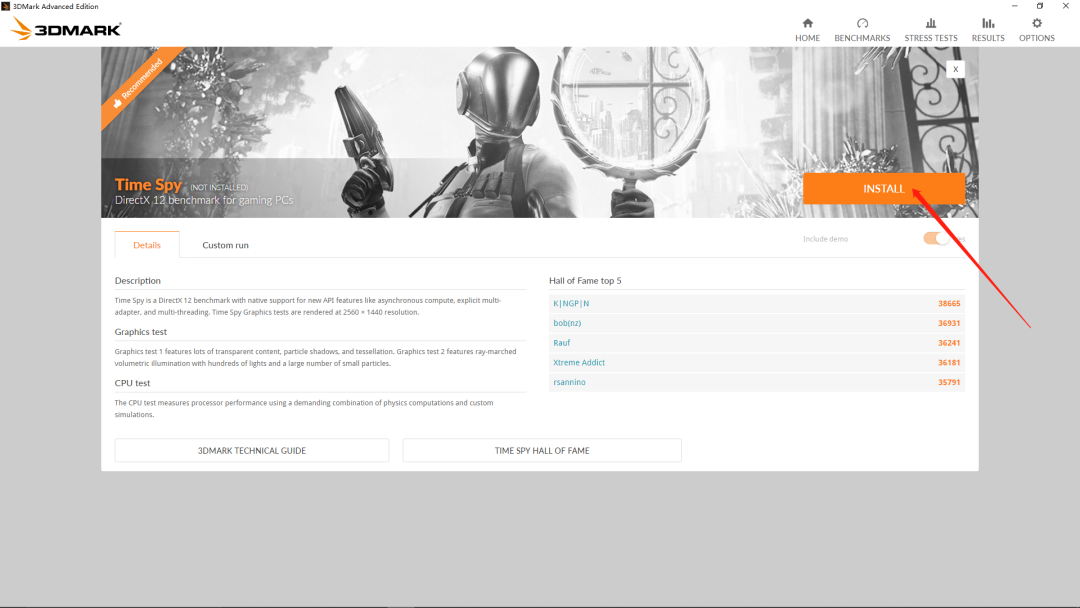
所有测试项目都可以在“BENCMARKS”选项卡中看到,但每个项目都需要单独安装,所以在下载之前都是灰色的。 只需单击一个测试项目,然后单击“INSTALL”即可安装它。
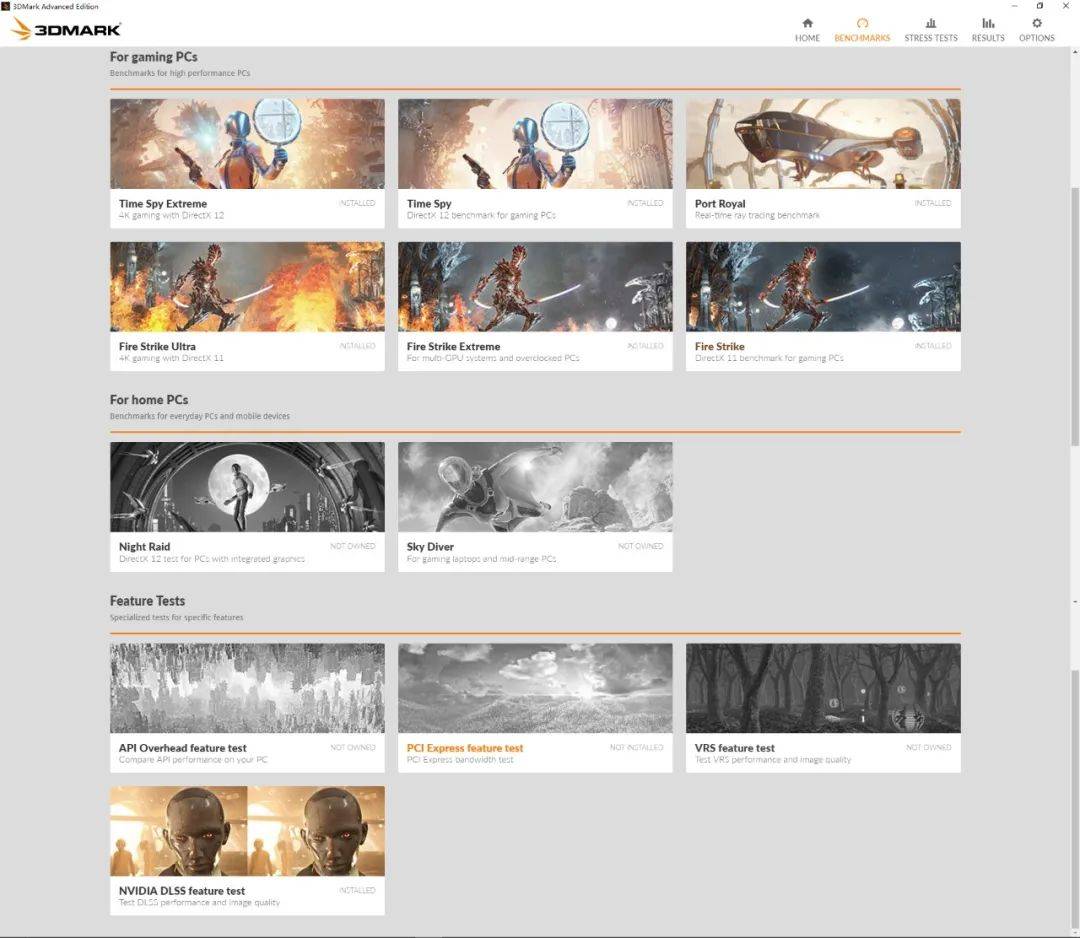
3DMark针对不同性能的电脑提供了三类不同的测试项目,分别是针对高性能游戏电脑准备的“For games PCs”、针对核芯显卡和中低端电脑准备的“For home PCs”以及一些特殊的测试项目。项目“功能测试”。 值得一提的是,在Steam平台上架的3DMark中,“适用于游戏PC”和“功能测试”中的一些项目是DLC内容,需要额外付费。 不过不用担心,大部分显卡基准测试实际上都是运行“For games PCs”中的测试项目。
“针对游戏PC”主要包括三大项:测试Direct X 12游戏性能的“Time Spy”、测试Direct X 11游戏性能的“Fire Strike”和测试光线追踪性能的“Port Royal”。
《时间间谍》分为两个项目:《时间间谍》和《时间间谍极限》。 《Time Spy》适合在2K及以下分辨率的PC上进行测试; 可选择4K及以上分辨率的PC进行测试。 “时间间谍极限”测试。
需要注意的是,这里的分辨率并不是指当前显示器的分辨率,而是当前GPU的大多数玩家在正常情况下都会开启的分辨率,或者说是这个级别的GPU“应该”输出的分辨率。 例如RTX 3080 Ti这样的旗舰产品必须运行《Time Spy Extreme》; 但像 MX 450 这样的显卡可以选择运行“Time Spy”。 当然,不同测试项目之间的分数不能直接比较。 如果要比较RTX 3080 Ti和MX450的性能,应该选择相同的测试项目。
同样,《Fire Strike》也分为“Fire Strike”、“Fire Strike Extreme”和“Fire Strike Ultra”三类,分别适用于分辨率2K及以下的PC、多显卡或多显卡的PC GPU阵列和4K及以上分辨率的PC。
“Port Royal”项目仅适用于支持光线追踪技术的 GPU。
由于目前推出的独立显卡基本支持DX11和DX12,因此GPU测试一般需要运行分辨率对应的“Time Spy”和“Fire Strike”两个项目来判断显卡的整体实力。 如果您支持光线追踪,则应该运行“Port Royal”。
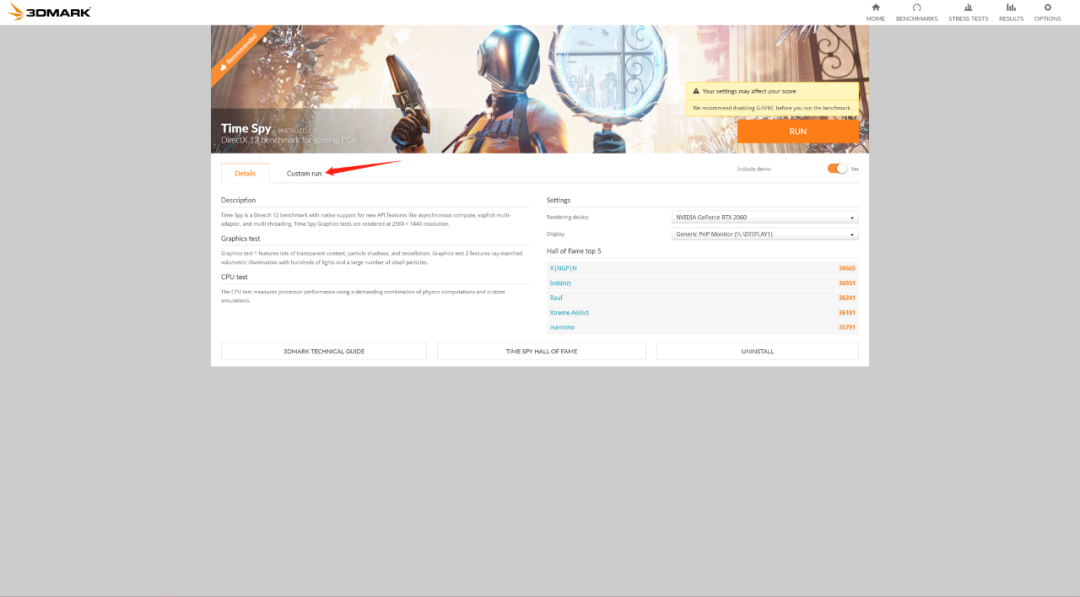
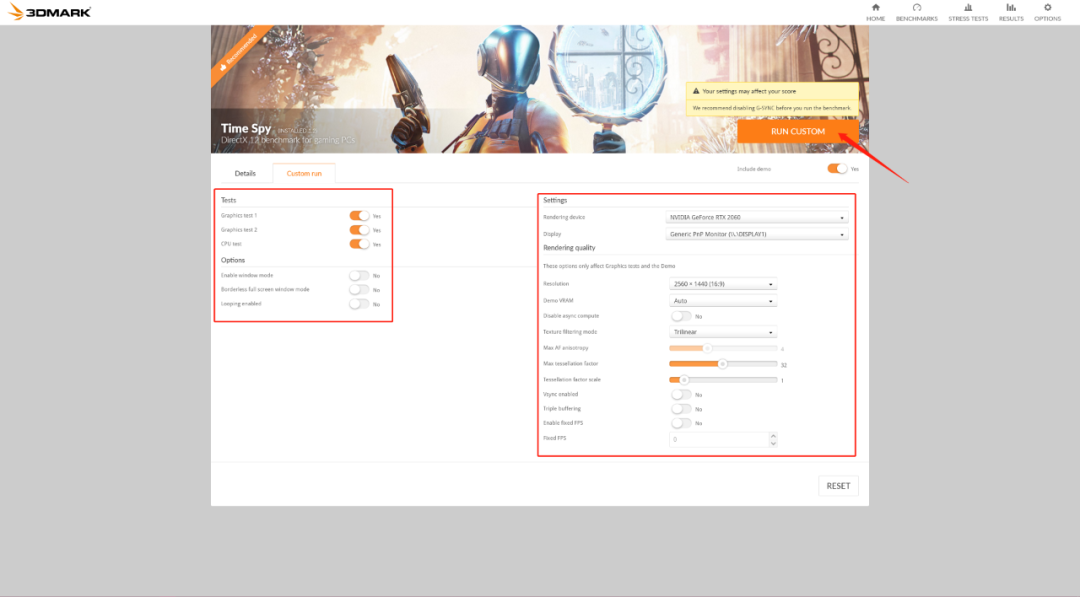
以《时间间谍》为例。 点击进去后可以看到测试的详细说明以及PC玩家的排行榜。 切换到“自定义运行”选项卡,对测试项目进行更多设置。 “Time Spy”项目分为三个阶段:图形测试1、图形测试2和CPU测试。 在“自定义运行”选项卡中,您可以选择是否全部执行; 右侧还可以选择测试分辨率和表面细分精细度。 学位等
为了使分数具有可比性,“自定义运行”选项卡中的选项一般不进行调整,只有在有特殊测试需要时才需要进行调整。 因此,您可以直接在“详细信息”选项卡中单击“RUN”,或者直接在“自定义运行”选项卡中单击“RUN CUSTOM”开始测试。
“Fire Strike”和“Port Royal”测试比“Time Spy”测试有更多的可调整选项,但一般不需要自己调整,开始运行即可。 基准测试程序将自动运行并结束。 只需等待结果即可。
如果您的测试无法正常运行,请尝试更新到最新版本的 Windows 和显卡驱动程序,然后重试。
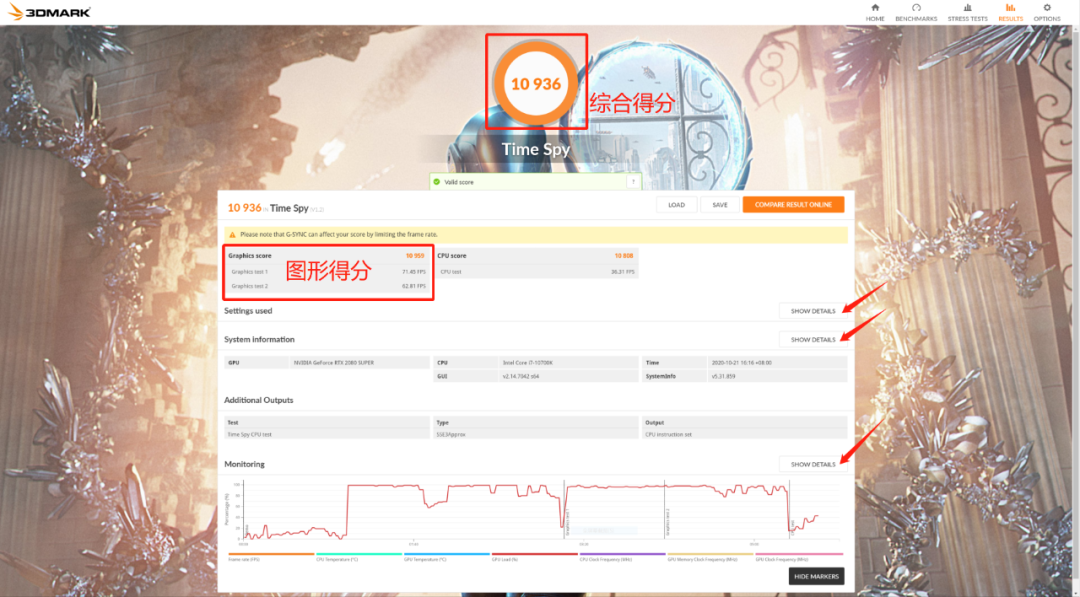
3DMark的测试结果包括综合得分和图形得分两部分。 顾名思义,综合得分与显卡、CPU等其他硬件的性能有关,可以用来判断整机的性能。 大多数评论倾向于参考 3DMark 的图形分数。
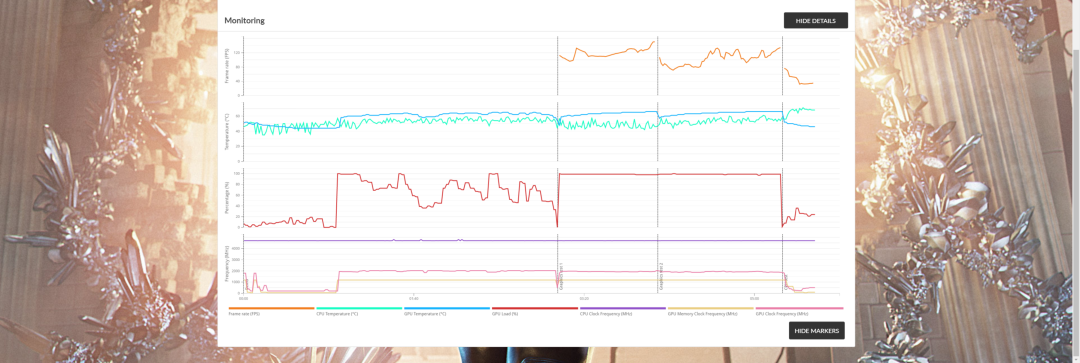
您还可以点击下面的“显示详细信息”查看更多详细信息。 从上到下的三个“SHOW DETAIL”分别对应测试项目详细信息(即“自定义运行”中的设置)、显卡信息和测试监控。
我们可以通过测试监控区域的曲线来观察显卡在整个测试过程中的具体表现显卡跑分 软件,比如显卡的温度变化、帧率变化、频率变化等。
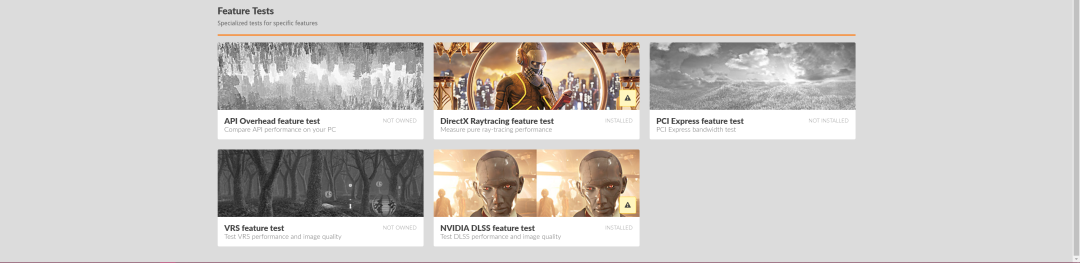
运行Time Spy、Fire Strike和Port Royal后,不要忘记根据您的计算机特性在“功能测试”中进行测试,例如测试DXR光线追踪性能的“DirectX Raytracing功能测试”和测试“NVIDIA DLSS功能” “测试DLSS性能测试”。这些测试的用法和之前的Time Spy类似,这里不再赘述。
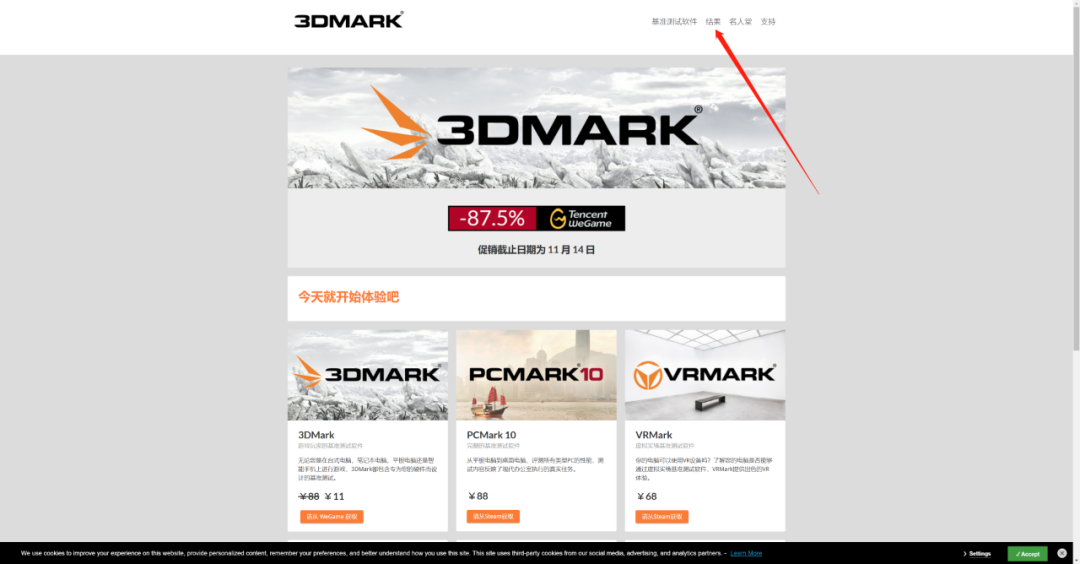
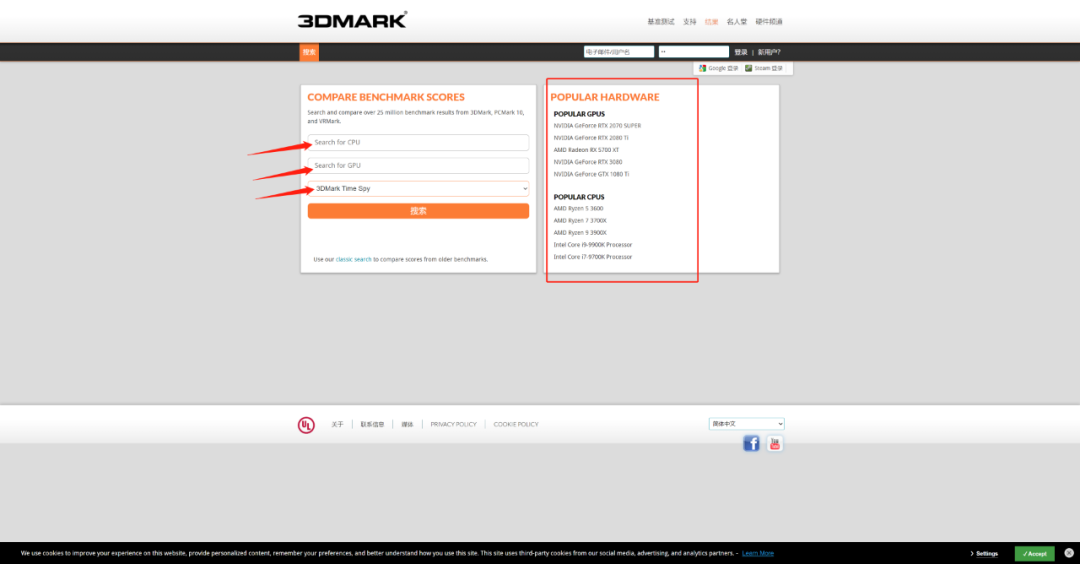
3DMark测试可以对显卡的性能进行量化和数字化,因此我们可以通过比较不同显卡的3DMark分数来直观地比较不同显卡的性能。 要比较不同显卡的分数,我们可以参考各个评测机构的分数显卡跑分 软件,也可以到那里,点击“结果”(或“RESULT”),然后搜索您的CPU、显卡以及对比项想要在搜索框中进行比较。 您还可以直接点击右侧热门硬件型号,快速查看这些硬件的相关分数。
弗拉普斯
由于实际测试场景较少,CPU、硬盘等硬件的测试大多是理论测试。 然而与游戏性能密切相关的显卡很容易通过游戏来量化性能,因此显卡测试往往与测试场景相去甚远。 无需打开游戏即可测试。
实际的游戏测量往往是通过测量游戏帧率来进行的。 Fraps是一款经典的游戏帧率测量软件,使用方法也非常简单。
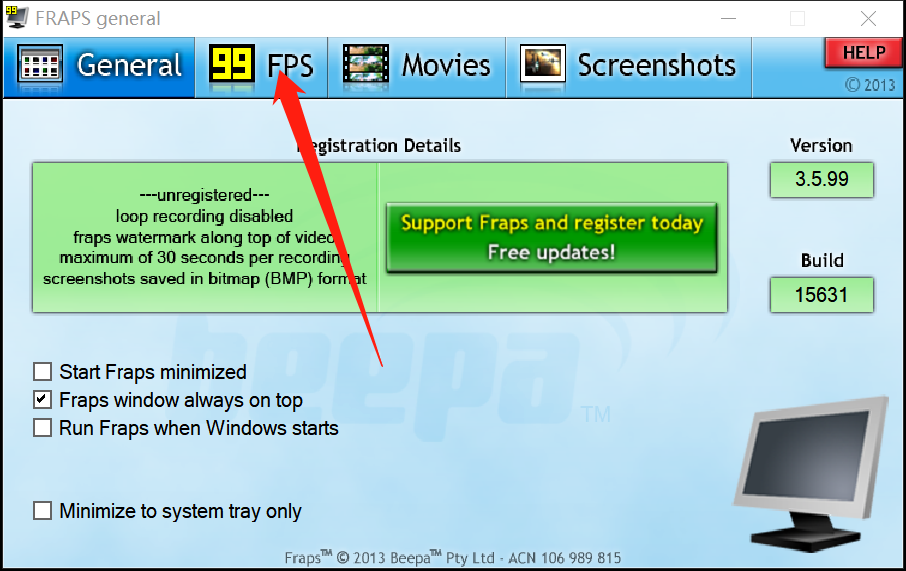
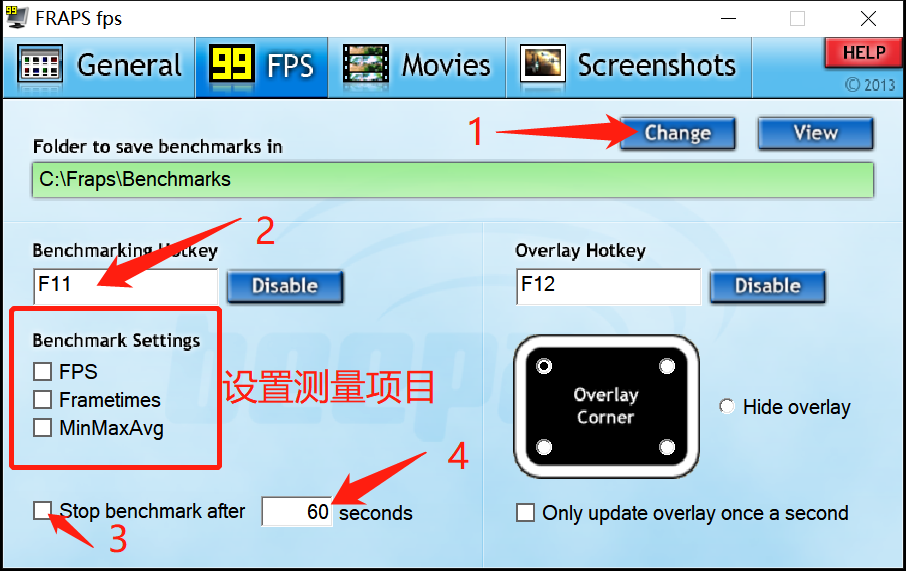
打开Fraps后,点击“FPS”选项卡,进入FPS测量界面。 Fraps的测试结果将以Excel表格格式存储。 您可以点击“更改”来更改测试结果的存储位置,或者点击“查看”查看保存的文件夹。
使用Fraps测量游戏帧数需要通过自定义key来手动启动。 默认测试启动热键为 F11。 您也可以点击“Benchmarking Hotkey”下方的文本框自定义启动测试的热键。 在热键设置下,可以勾选需要测量的项目。 从上到下分别是“FPS”帧数、“frametimes”帧生成时间和“MinMaxAvg”最大帧率/最小帧率/平均帧率。 一般来说,我们只需要测量FPS即可。 如果我们需要平均帧数,我们可以直接在Excel中使用公式来计算。
默认设置下,开始测试后,需要再次按测试热键停止测量。 您还可以勾选底部的“Stop benchmark after...”以自动停止测量。 在右侧框中可以填写从按下热键开始测量到自动结束测量的时间。 一般来说,60-120秒足以进行测试。

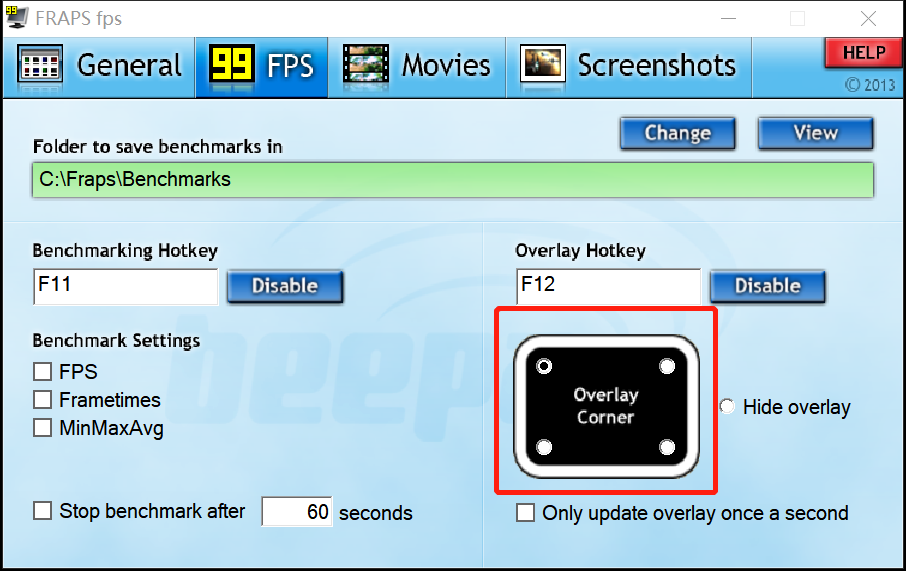
当Fraps开启时,当前游戏帧数会显示在游戏一角。 帧数测量开始后,该帧数将消失。 当帧数再次出现时,表明测试已经结束。 您还可以在“FPS”选项卡右侧选择帧编号标签的位置。
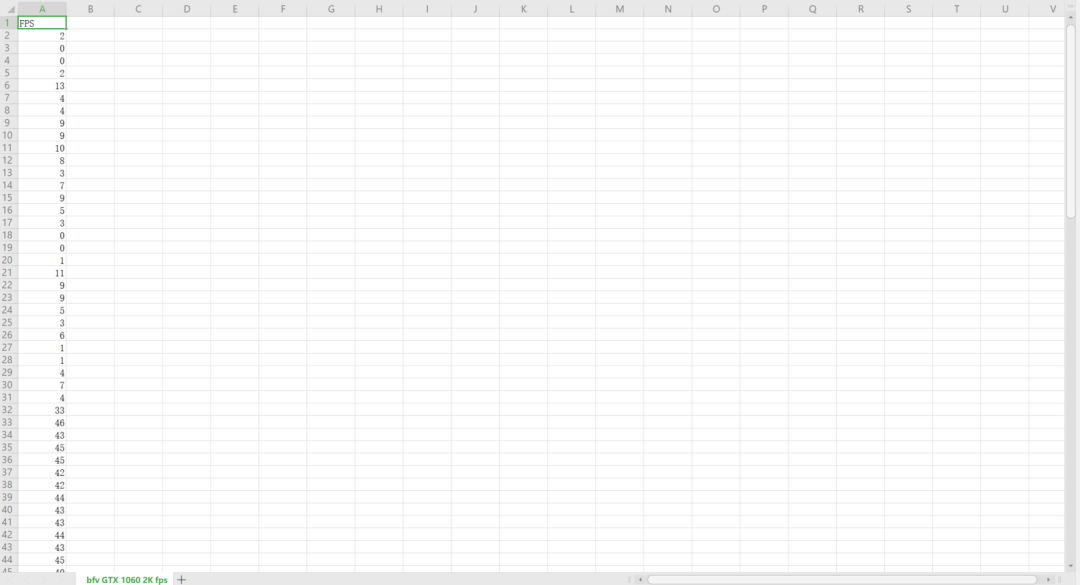
测试结束后,你会得到一个表格,记录测试过程中每秒的游戏帧数。 您可以创建折线图或计算平均值来了解运行游戏时显卡的具体性能。
如果你仔细观察,你会发现上图中的GTX 1066在《战地5》游戏测试的前33秒内帧率只有个位数。 显然游戏运行不正常,34秒后帧率看起来正常。 造成这种现象的原因有很多,比如在游戏还在加载的时候过早开始测试,或者开始测试的瞬间游戏卡顿等等; 另外,很多游戏在激烈混乱的画面中也无法立足。 运动画面的帧率存在很大差异,不同的游戏地图也会有不同的帧率……这些误差和错误都会让游戏帧率测量不太可靠。
如果想要获得更可靠的游戏实测数据,目前比较常见的方法是运行游戏自带的“性能测试模式”。 性能测试模式实际上是一个固定的游戏脚本。 不同用户进行的帧率测量会有更多的参考价值。 因此,你可以选择一些内置跑分的游戏进行游戏测试,例如《古墓丽影:崛起》、《极限竞速:地平线》、《刺客信条:奥德赛》等。如果你想测试游戏性能开启光线追踪或DLSS的显卡,也可以选择支持这些技术的“基准游戏”,例如《古墓丽影:暗影》、《地铁:归来》等。
事实上,显卡的基准测试软件有很多很多。 本文只是一个新手的科普文章。 只介绍最基本的测试软件。 有机会我会整理更多给大家。 高级测试项目。
限于篇幅,CPU、显卡压力测试、超频测试的内容将分别呈现,敬请期待。