我们知道苹果电脑都配备了自己的MAC OS系统。 虽然用户体验非常流畅,尤其是对于编辑来说,使用苹果公司的编辑软件简直就是一种福气,大大提高了工作效率。 不过,苹果的MAC OS系统在软件方面并不全面。 往往很多软件和游戏都找不到,这是非常痛苦的,迫使很多用户更换系统为Windows。 不过,也有一个折衷的方法。 我们可以安装双系统,即MAC OS和Windows系统共存。 那么苹果电脑如何安装双系统呢? 下面安装之家小龙就给大家分享一下苹果MAC电脑安装Windows 10双系统的详细教程。 我希望这篇文章可以帮助你。

苹果电脑安装双系统教程
苹果电脑安装双系统需要什么:
1、官方MSDN原版系统镜像(Win10)(关注“安装之家技术”微信公众号,回复“win10原版镜像下载”即可获取Windows 10系统镜像下载链接,(回复“win7原版镜像下载”即可获取) Win7系统镜像),内存4G以上建议使用64位版本。
2.苹果MAC电脑(已运行MAC OS系统)
3、苹果MAC电脑安装迅雷下载软件
苹果MAC电脑安装Windows 10双系统详细教程
注:本教程以Windows 10为例。 如果您需要安装Win7系统,请下载Win7系统镜像。
1、首先我们将获得的win10原图链接添加到迅雷软件中并下载。 由于系统文件较大,等待时间较长。 具体时间取决于您的网络速度。 请先处理其他事情。
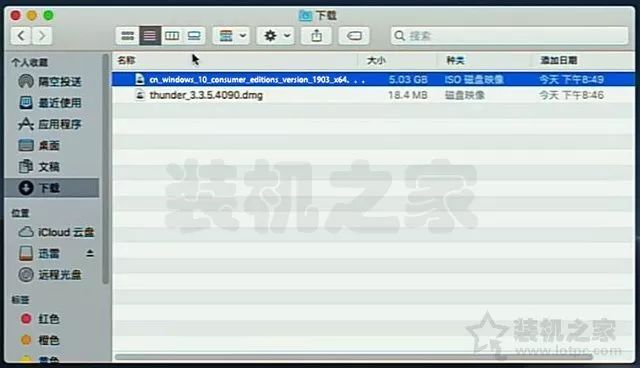
2.下载.IOS文件的Windows 10系统映像后,我们单击“Go”选项。 菜单弹出后,我们点击“实用程序”。 由于系统版本不同mac安装软件教程,可能会有一些差异,但方法是一样的,如下图所示。 展示。
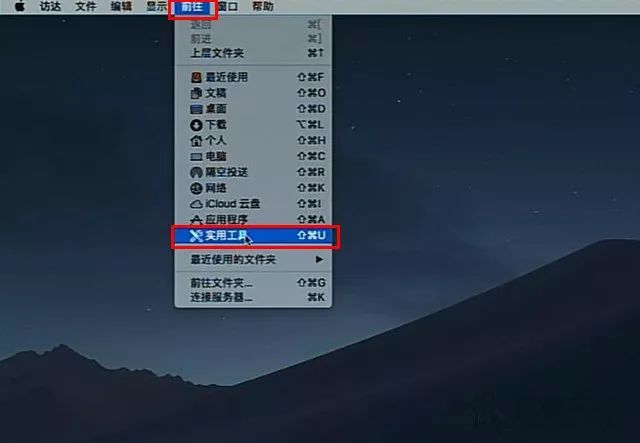
3、在实用面板中,我们点击“启动转换助手”,如下图所示。
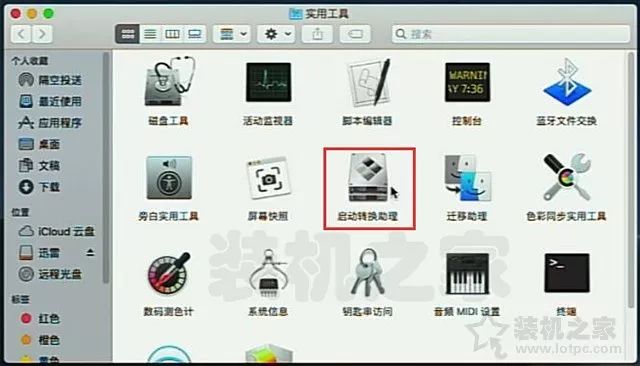
4、在启动转换助手的页面中,我们点击“继续”按钮,如下图所示。

5、在启动转换助手界面,我们点击“选择...”,选择刚刚下载的Win10系统镜像(.IOS文件),如下图所示。
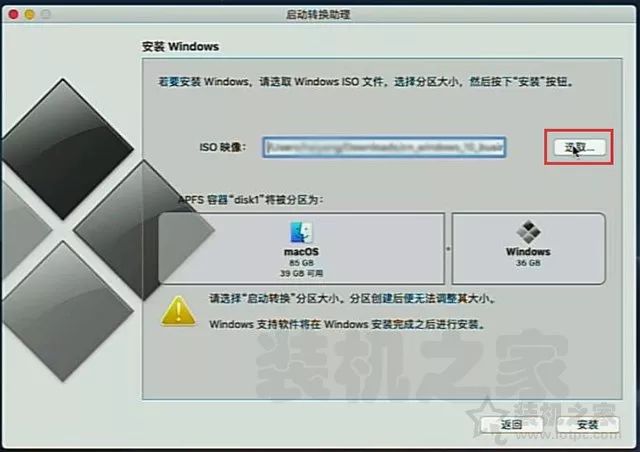
6、在下载的文件夹中,我们点击刚刚下载的Windows 10系统镜像文件,点击下方的“打开”按钮,如下图所示。
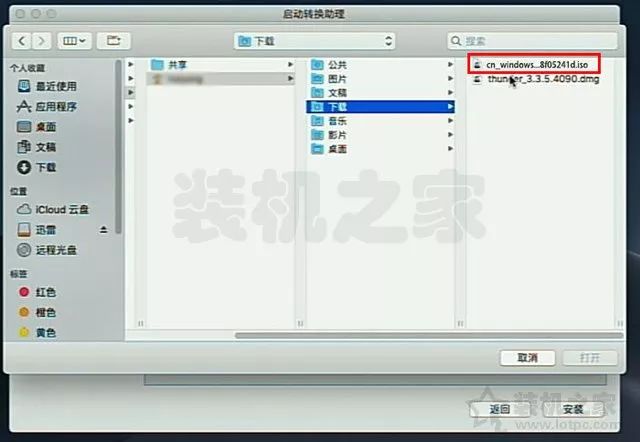
7、我们可以来回拖动MACOS和Windows分区之间的“小点”来调整Windows系统的分区大小。 Windows建议不低于40G。 调整好分区大小后,我们点击“安装”按钮,如下图所示。
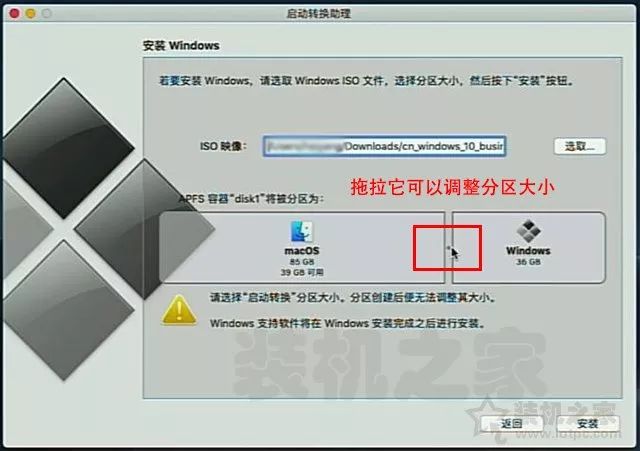
8.等待任务。 转换助手会直接在硬盘上开辟一个8G的分区来存放Windows安装文件和驱动程序。 系统安装完后会自动合并8G分区,不用担心,如下图。
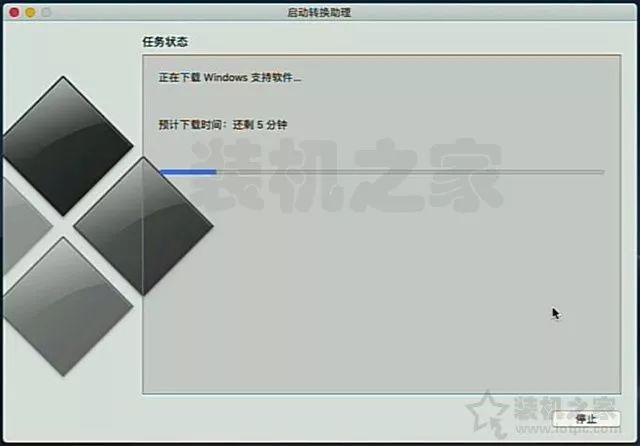
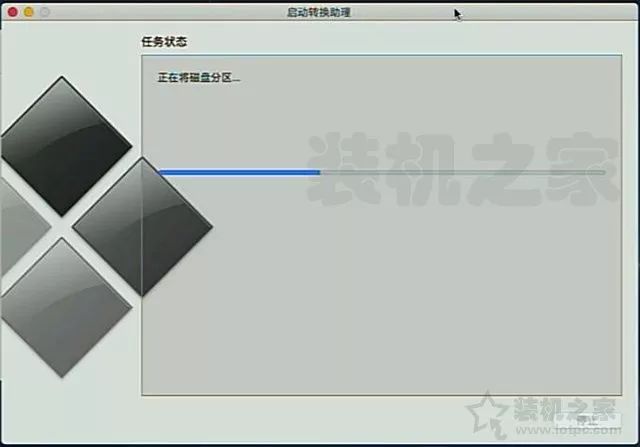
9. 系统会要求您输入计算机开机密码。 输入后我们点击“确定”按钮,如下图。
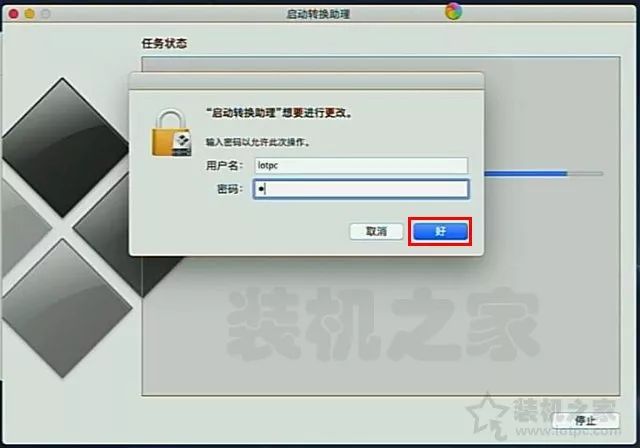
注意:2015年之前的旧MAC电脑在使用Boot Camp Assistant(BootCamp)时可能会提示插入U盘。 我们需要根据提示插入一个空的U盘。
10、我们重启苹果MAC电脑后,会自动进入Windows 10系统的安装界面。 单击“立即安装”按钮。 根据Windows 10系统版本不同,安装界面可能略有不同。 方法类似,如下图所示。
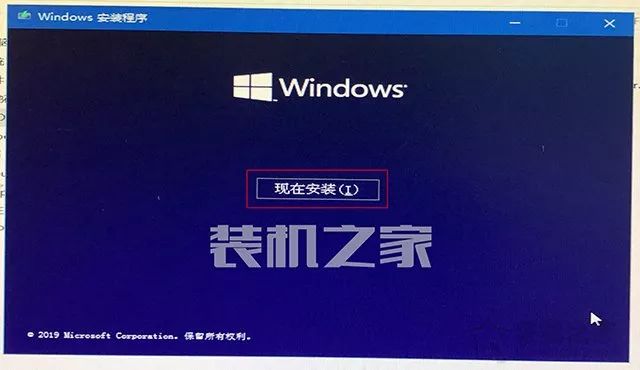
11.它会提示您激活Windows。 我们稍后会在系统中激活它。 首先,点击“我没有产品密钥”,如下图所示。
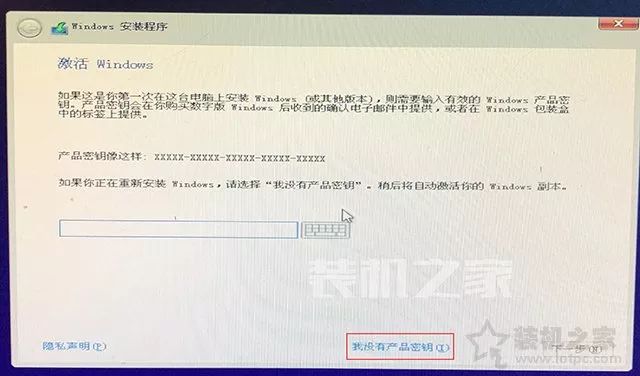
12. 选择您想要的版本。 Win10系统一般选择“Windows 10专业版”,点击“下一步”按钮,如下图。
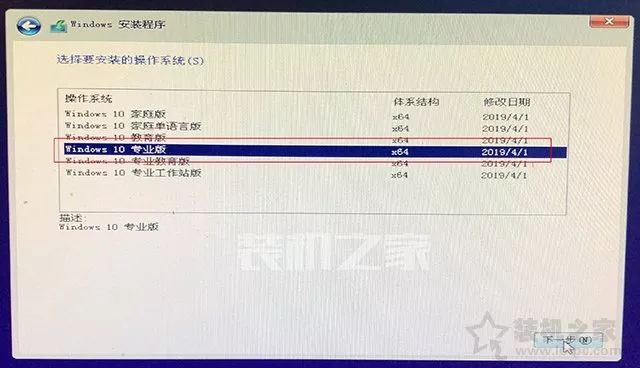
13、勾选“我接受许可条款”,点击“下一步”,如下图。
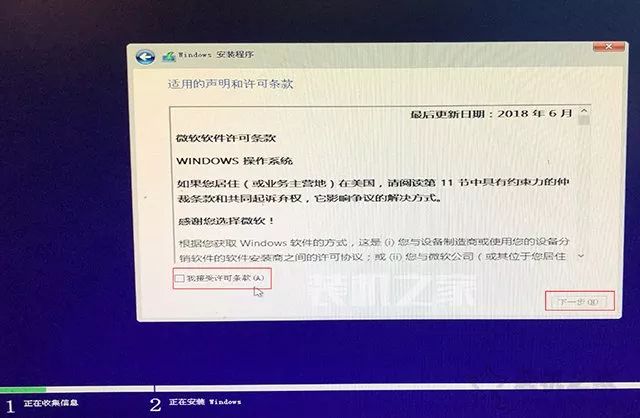
14.点击“自定义:仅安装Windows(高级)”,如下图所示。
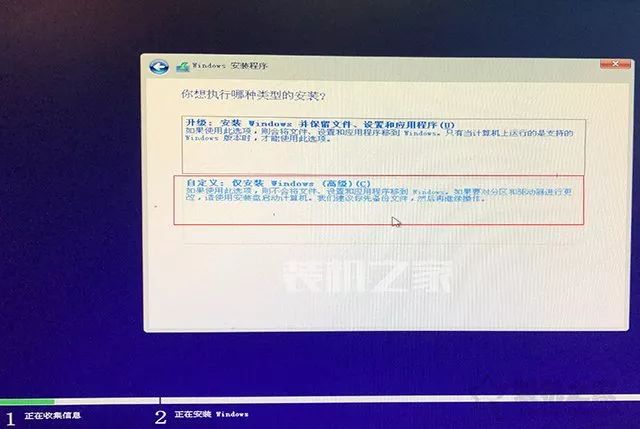
15、系统必须安装到BootCamp分区,点击该分区,然后点击“下一步”按钮,如下图所示。
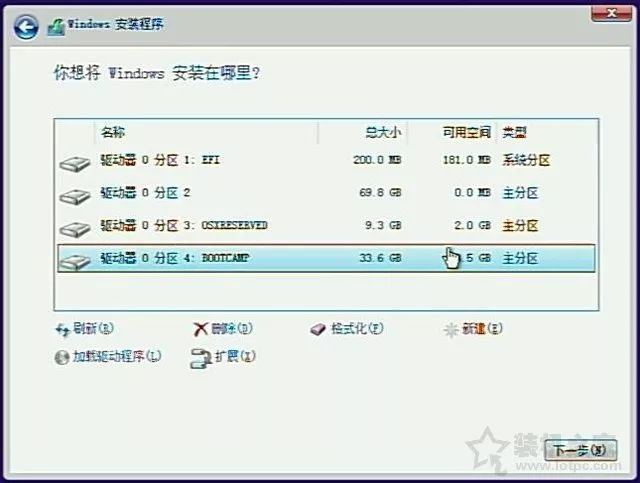
注意:如果无法单击“下一步”按钮,只需格式化 BootCamp 分区即可。
16、提示Windows正在安装,等待完成。
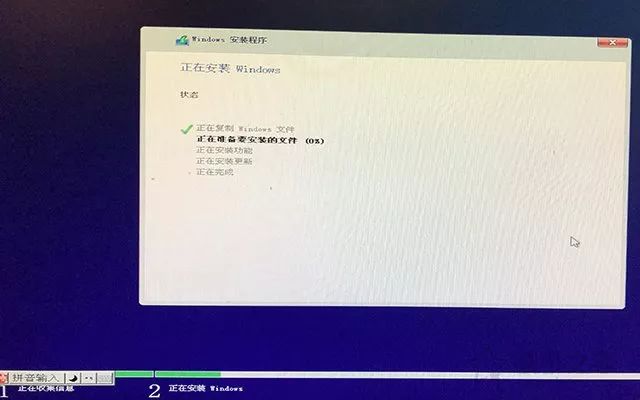
17.设置区域,选择“中国”,如下图。

18. 如果提示“是否要添加第二个键盘布局?” 会有提示,跳过即可。

19、选择“设置组织”,点击“下一步按钮”,如下图所示。

20.点击“更改为域加入”按钮,如下图所示。
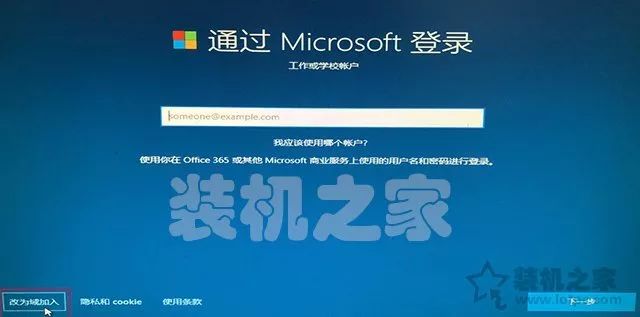
21、自定义账户名称,如“安装主页”,点击“下一步”按钮,如下图。
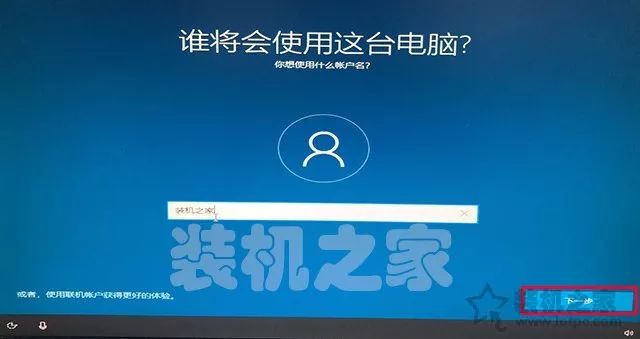
22. 请输入您要设置的计算机开机密码。 如果不设置密码,直接点击“下一步”,如下图。
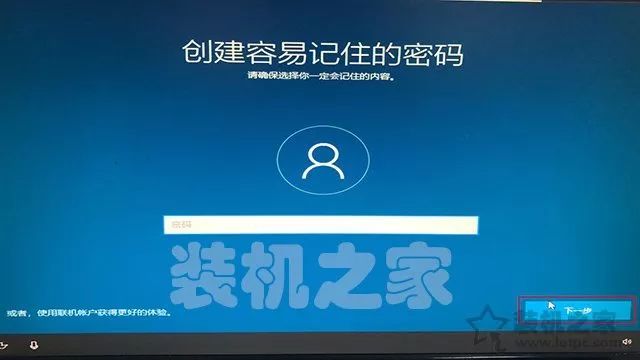
23、点击“是”,如下图所示。

24.点击“接受”,如下图。

25.为您的设置选择隐私设置,然后单击“接受”,如下图所示。

26. 等待几分钟。

27.进入桌面。 系统安装完成。 但是,我们现在桌面上没有“这台计算机”。 我们需要设置它。 右键单击桌面空白处,选择“个性化”,如下图所示。
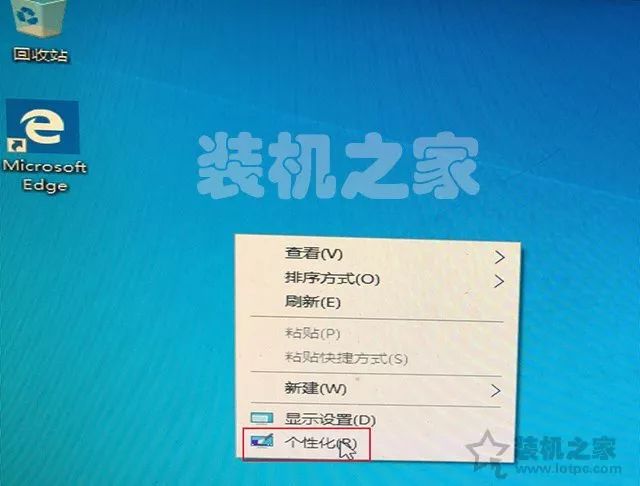
28、点击左栏“主题”,然后在右栏向下滚动找到“桌面图标设置”,如下图所示。
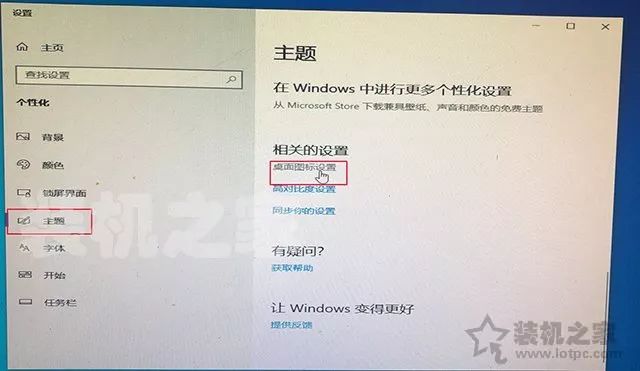
29、我们勾选“计算机”、“回收站”、“控制面板”等需要在桌面上显示的图标,点击“确定”按钮。
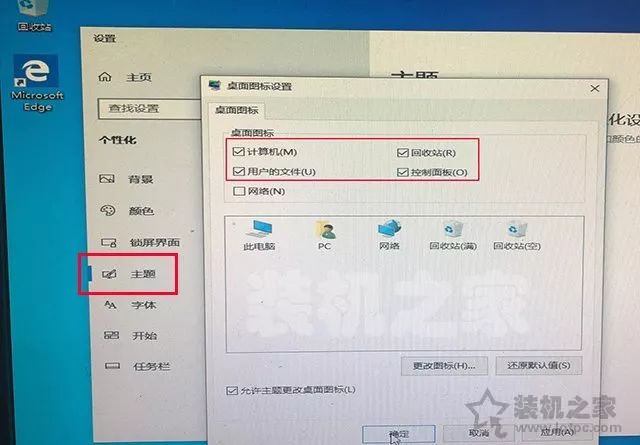
30.系统安装完成!

31、我们需要安装驱动程序,打开“This PC”,双击“OSXRESERVED”盘打开,如下图所示。
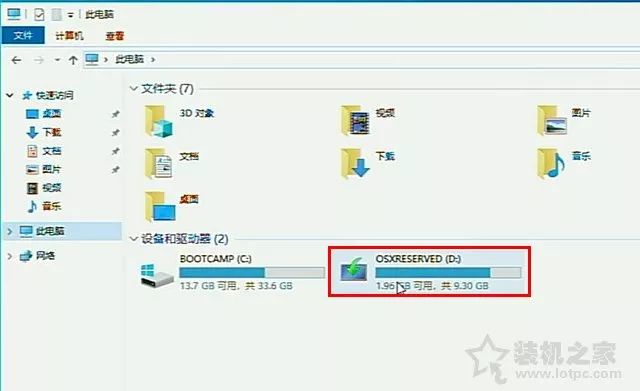
32、双击进入“BootCamp”文件夹,如下图。
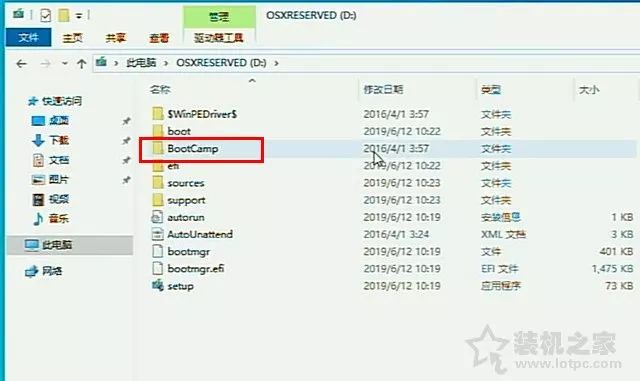
33、双击“Setup”程序,如下图所示。

34.欢迎使用Boot Camp安装程序,我们点击“下一步”按钮,如下图所示。
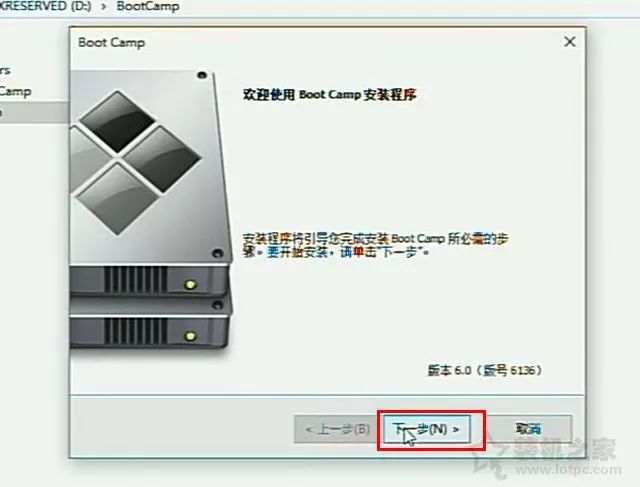
35.对于许可协议,我们点击“我接受许可协议的条款”,如下图所示。
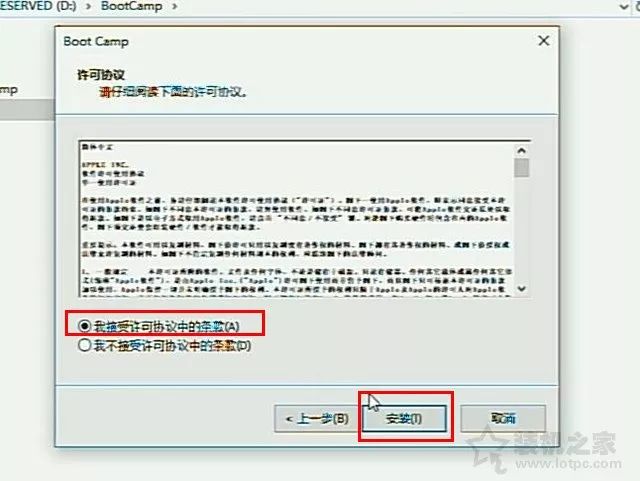
36. 请等待 Boot Camp 安装完成。 此过程可能需要几分钟。 请等一会儿。
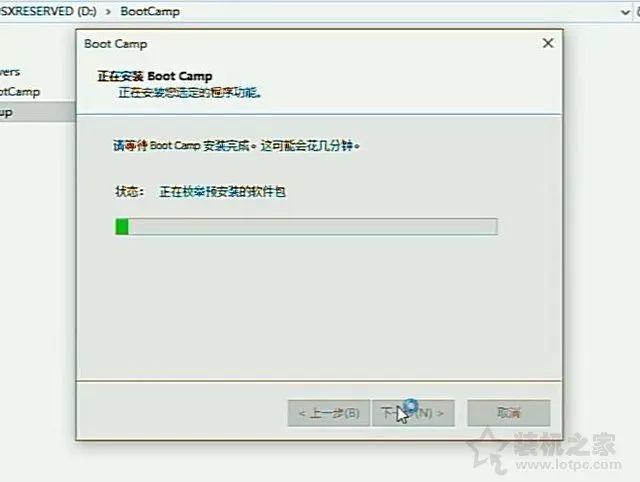
37. 单击“完成”。
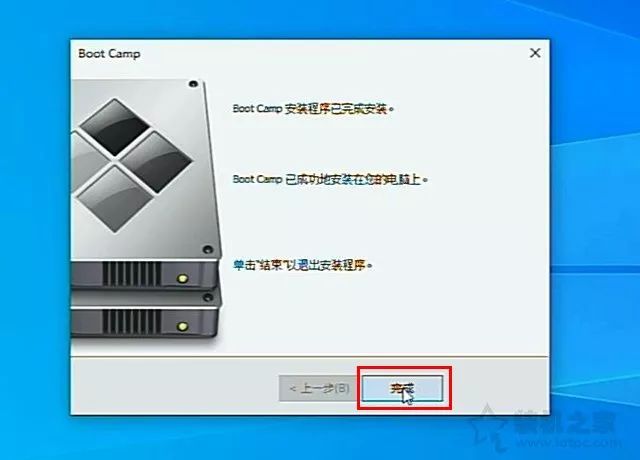
38、点击“是”重启电脑mac安装软件教程,系统安装完成,苹果电脑安装双系统教程结束。
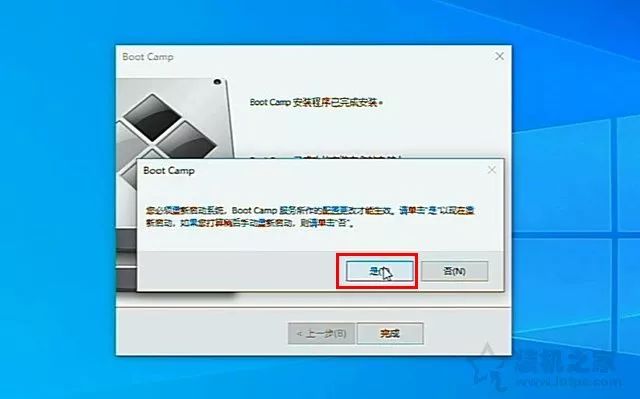
苹果双系统如何切换?
1、正常双系统安装后,电脑开机后默认进入Windows 10系统。 我们如何切换到MAC OS系统。 打开电脑,按住键盘上的alt(选项)键,直到出现系统选择,如下图所示。
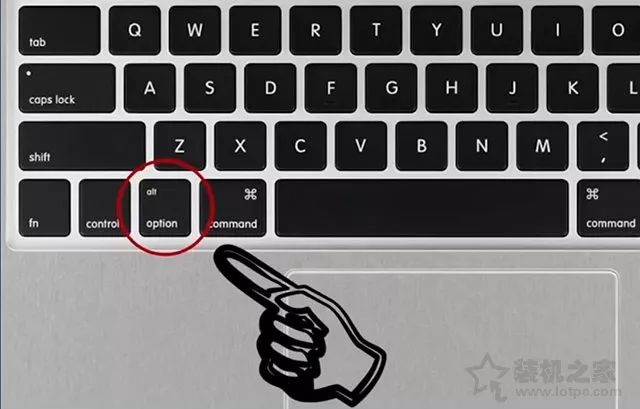
2. 选择您要切换到的系统。
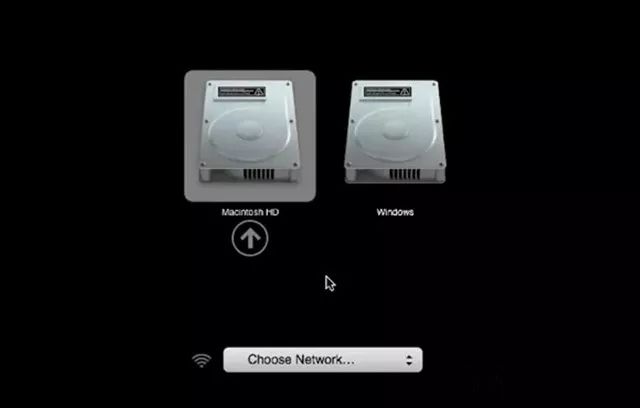
以上就是安装之家分享的苹果MAC电脑安装Windows 10双系统详细教程。 在苹果MAC OS系统上安装Windows系统其实非常简单。 即使您是电脑新手,也只需按照教程步骤,一步步操作即可完成苹果电脑的安装。 双系统。 以上方法也可用于安装Win7系统,但系统镜像不同。 只需下载 Win7 镜像即可。 它与Windows安装界面不同。 另外,Win7系统支持的驱动程序不会自动下载。 您需要从苹果官网手动下载对应版本的支持软件。 将其放入 USB 闪存驱动器并安装。
普通PC安装系统教程(方法可以是安装Win7系统并替换为Win7系统镜像):
十月活动主持人

