新手系统
免费人工客户服务

苹果电脑安装Windows 10双系统教程。 这一直是很多用户关心的问题。 他们购买了Mac,但由于工作、学习和生活的需要,需要使用Windows专用的程序。 更换电脑的费用太贵了。 最理想的就是让两个系统共存。
小白也在网上搜索了相关教程,发现了一个问题。 其中许多教程已被您和其他人复制。 内容五花八门、不完整、解释不清楚。 小白从头到尾都无法操作。
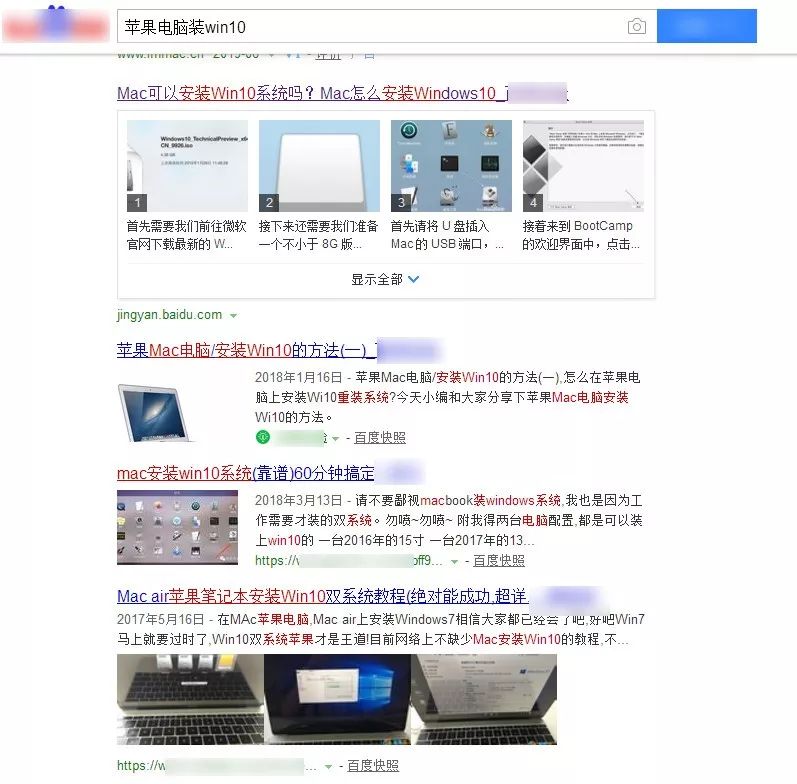
小白搬到万能宝宝去搜索,发现一般价格是299元。 很多起价10元的商家最终都会将价格开到300元左右。 难怪苹果要放装了,每天都有人催小白。 教程。
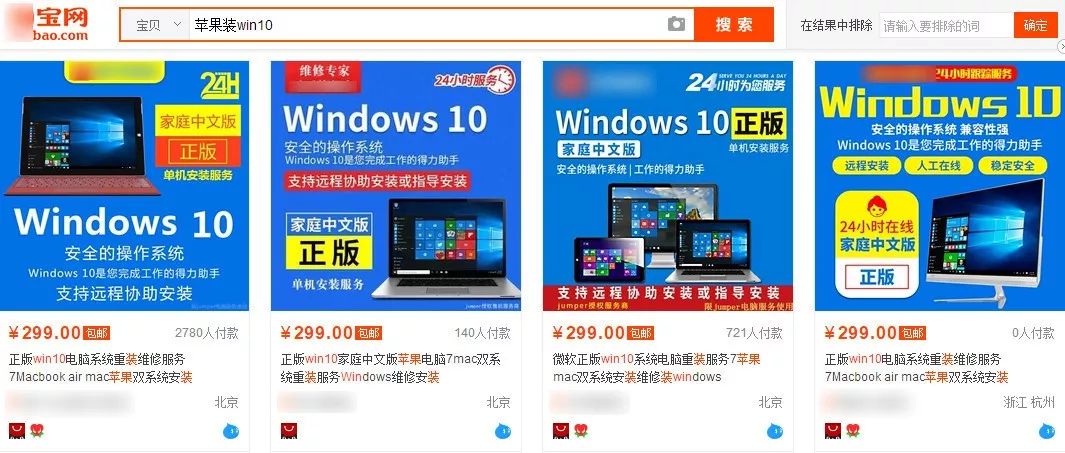
今天小白就教大家如何在mac上免费安装win10双系统。 帮助别人安装也可以赚点零花钱。
准备工具
1、8G以上的空U盘一个
2、一台能正常上网的苹果电脑
3、一台能正常上网的Windows电脑
安装思路
1、首先将苹果电脑分为2个区域,一个是安装win10系统的分区。
2.然后制作新手U盘启动工具并下载win10镜像包
3.进入小白U盘PE安装win10系统
4.然后重启等待win10系统安装完成
5.最后进入苹果系统下载驱动包
6.然后进入windows系统安装驱动包
防范措施
1、请注意插上苹果电脑的外接电源,保证苹果安装过程中不会断电,否则会安装失败。
2、苹果电脑和Windows电脑都需要保证连接到互联网。
脚步
第一步:苹果电脑分区
1. 重新启动 Apple 电脑后,立即按下键盘上的 Command+R 键(按住)直至屏幕上出现 Apple 徽标,然后松开。 如下图:

2、Apple标志加载后,出现macOS实用工具箱,选择硬盘工具,然后点击继续,如下图:
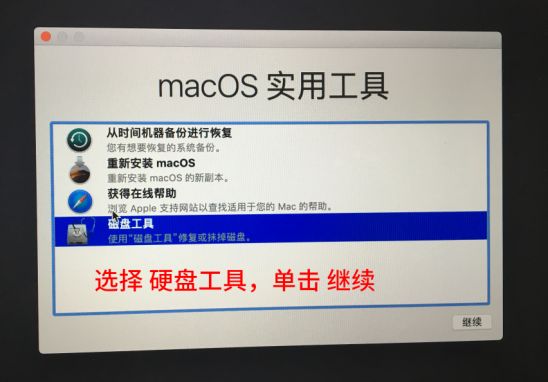
3、由于每台机器的硬盘名称不同,小白的苹果硬盘叫Mac10.11.2。 选择硬盘后,点击分区选项,如下图:
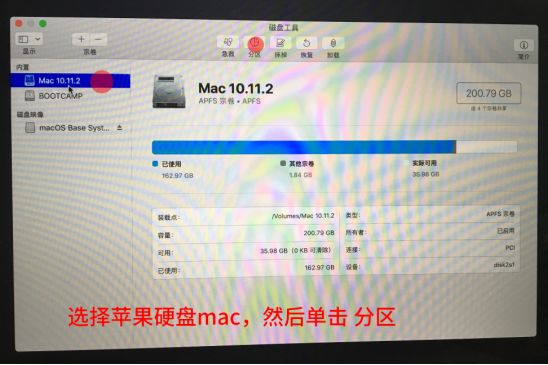
4、弹出Apple文件系统空间正在共享的提示,我们点击分区按钮。 如下图:
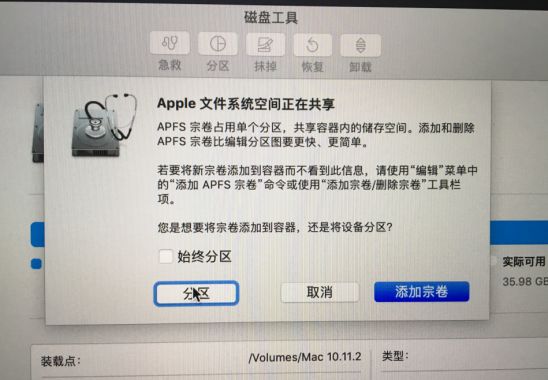
5.由于步骤较多,请按照上面红点的数值进行:
①单击加号图标
② 为分区命名。 建议直接命名为windows。
③格式选择Mac OS Extended (Journaled)
④根据实际硬盘空间填写分区大小,一般为50左右
⑤全部填写完毕后,点击Apply
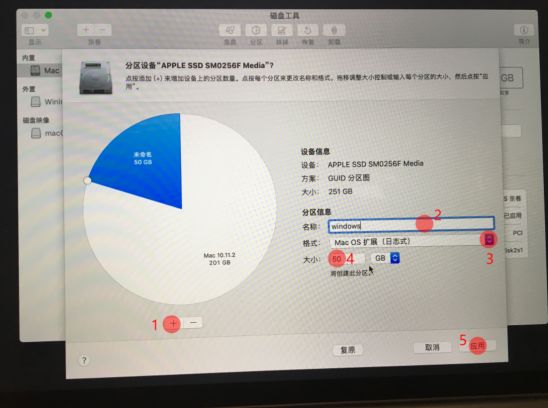
6、当出现分区提示时,我们点击分区按钮,然后开始分区操作。 请勿操作计算机。 大约需要10分钟,如下图:
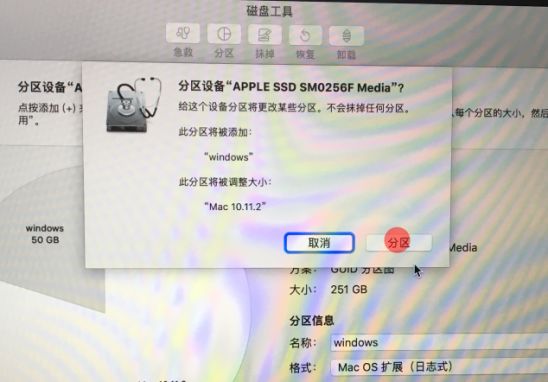
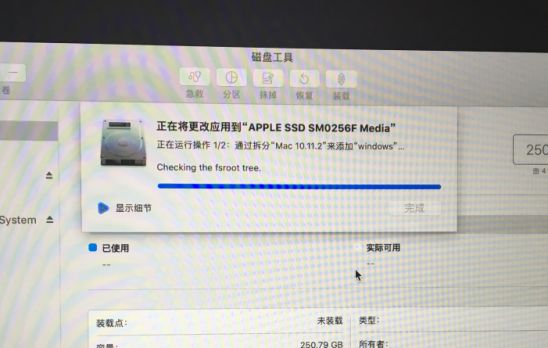
6、最终分区完成后,我们可以看到内置列表下多了一个名为windows的分区。 然后我们进入下一个环境,制作新手U盘启动工具。 如下图:
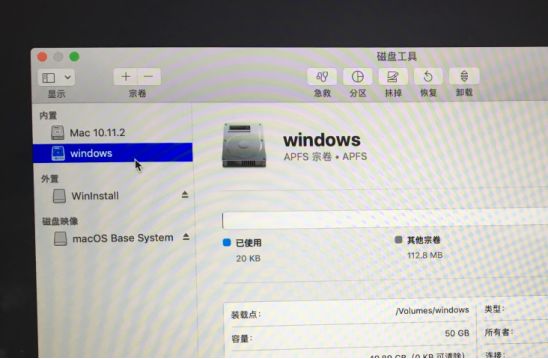
第二步:新手制作U盘启动工具
由于文章比较长,请点击这里查看USB启动工具制作教程:
1、首先将准备好的U盘启动工具插入苹果电脑。 然后,重新启动苹果电脑后,立即按住键盘上的选项键(也是alt键),直到出现硬盘选项界面,如下图:
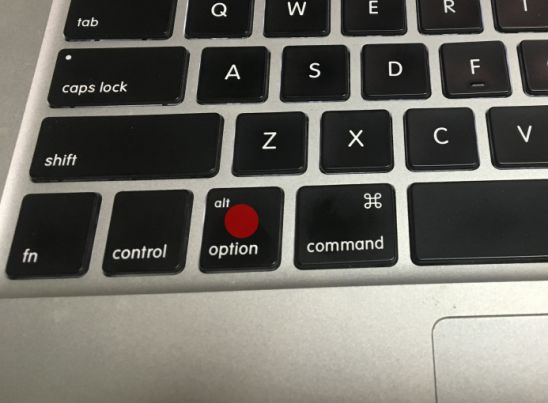
2、选择我们的U盘选项“Windows”,用方向键或者鼠标点击。 如下图:
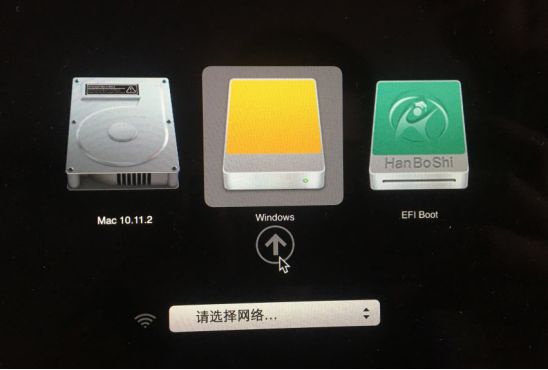
3.进入小白系统选择界面。 我们使用键盘方向键向上移动,选择【1】启动Win10x64PE(内存2G以上),按回车键确认进入苹果电脑安装软件教程,如下图:
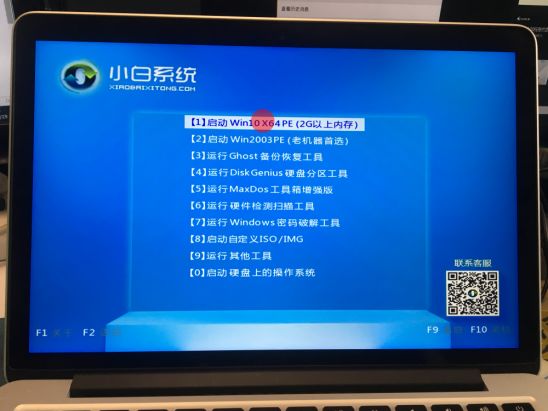
4.加载几分钟后,弹出小白安装工具。 我们先关闭安装工具。 如下图:
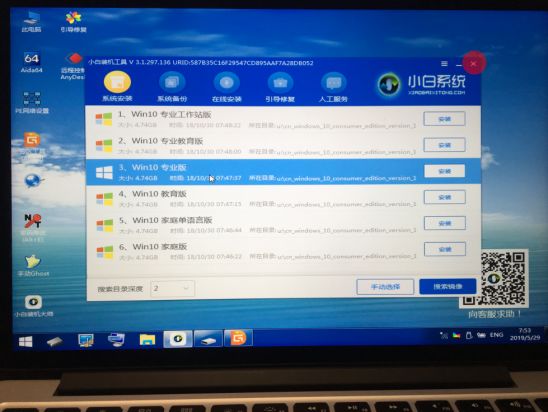
5、然后打开桌面上的分区工具,在苹果硬盘上找到我们刚刚划分的50G分区(注意:一定要看清楚,否则苹果系统盘会被格式化)。 它通常处于未格式化状态。 我们下一步就是格式化分区,如下图:
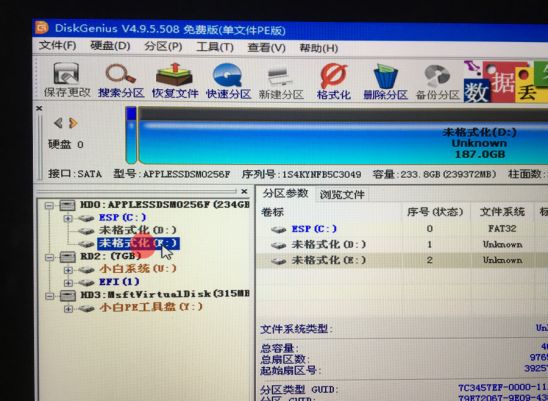
6.右键单击50G分区后,出现的列表,选择格式化当前分区,弹出选项默认,然后点击格式化,然后弹出提示是否格式化,我们点击是,如下图:


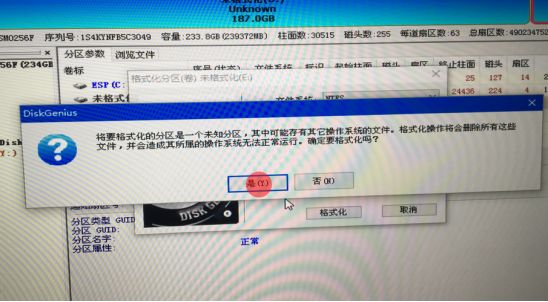
7.等待格式化完成。 我们可以看到它已经变成了本地磁盘(E:)。 记住盘符是E。等待安装,选择目标分区为E。然后关闭分区工具,打开小白安装工具。 如下图:
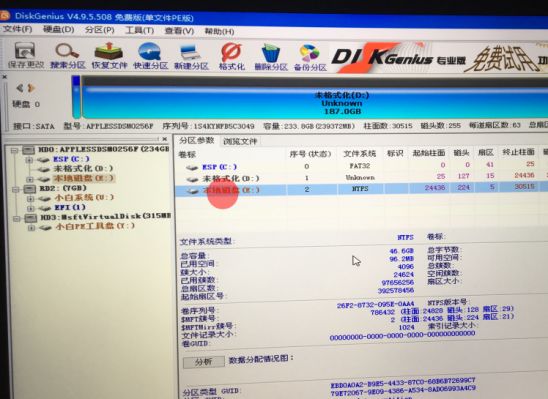
8.选择我们要安装的系统。 一般建议安装win10专业版,然后点击安装按钮,如下图:
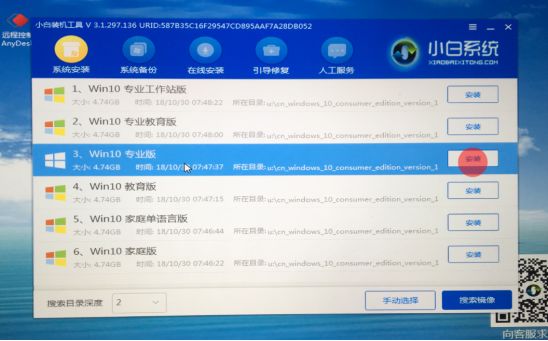
9. 对于分区目标,选择我们刚刚分区的驱动器号E,然后单击开始安装按钮。 出现提示后点击确定,如下图:
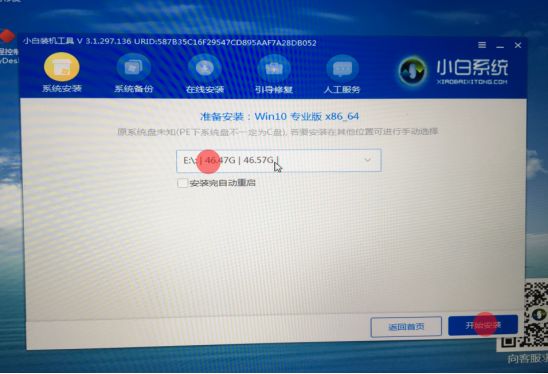

10.然后系统开始安装。 耐心等待十几分钟。 安装成功并提示重新启动计算机。 我们拔掉U盘,点击立即重启,如下图:
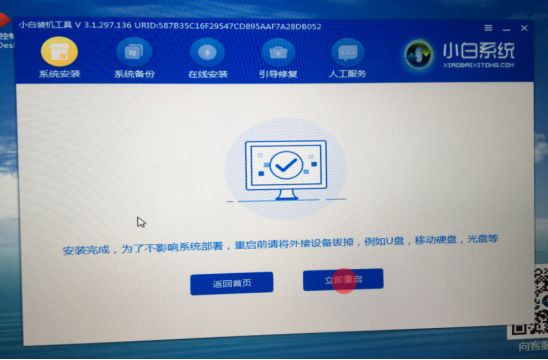
11.苹果电脑重新启动后,立即按住键盘上的option键(也是alt键)。 当出现硬盘选项界面时,我们选择“Windows”,正式进入win10系统安装流程,耐心等待安装成功并进入系统。 如下图:


12、终于,经过多次重启,我们正式进入win10系统了。 我们发现没有网卡驱动,很多苹果功能的驱动异常。 比如键盘灯不亮,无法调节,如下图:
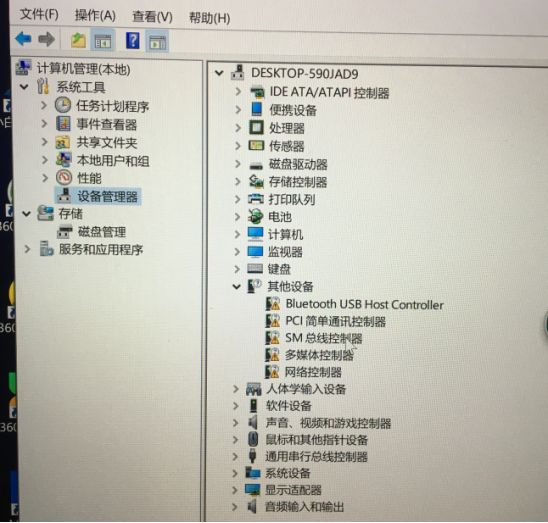

第 4 步:安装 Windows 驱动程序
1.重新启动Apple电脑,按住Option键,选择Apple选项,进入Apple系统。 (基本上每次切换系统都需要这样做)进入苹果系统后,我们找到菜单,在出现的列表中点击Utilities,如下图
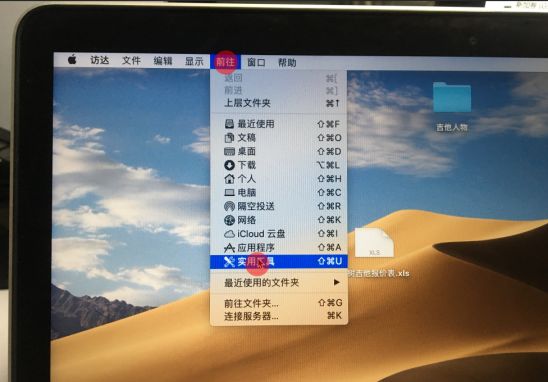
2、然后将U盘插入苹果电脑,在实用程序中找到Boot Conversion Assistant(有些苹果版本称为Boot Camp),双击选择它,如下图:
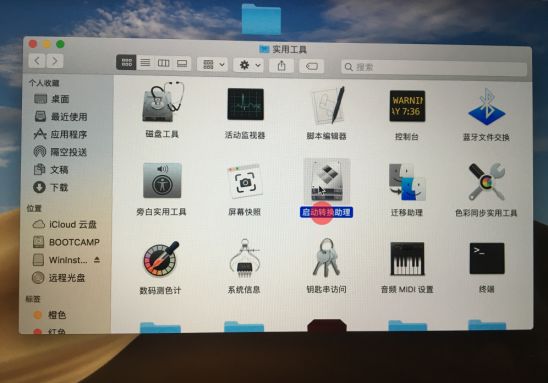
3、出现启动转换助手时,取消勾选“创建Windows 10或更高版本的安装盘”和“删除Windows 10或更高版本”,然后点击继续,如下图:
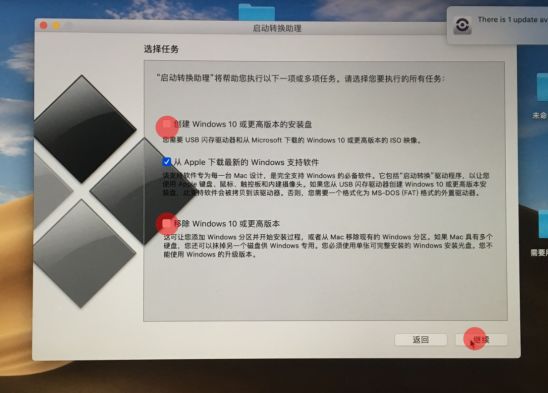
4、U盘自动识别,然后点击继续,如下图:

5.然后开始下载驱动程序。 不要干扰计算机。 您需要等待10分钟以上。 最后提示输入密码后(密码为苹果电脑登录密码),点击确定,然后下载到U盘。
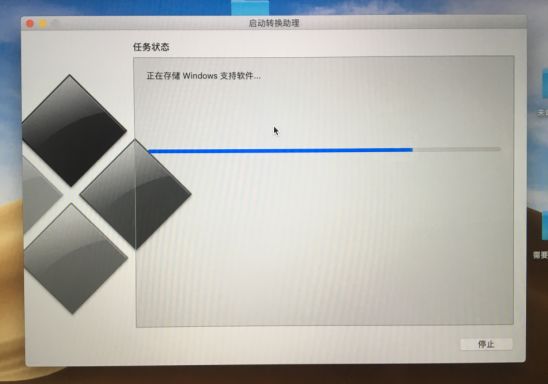
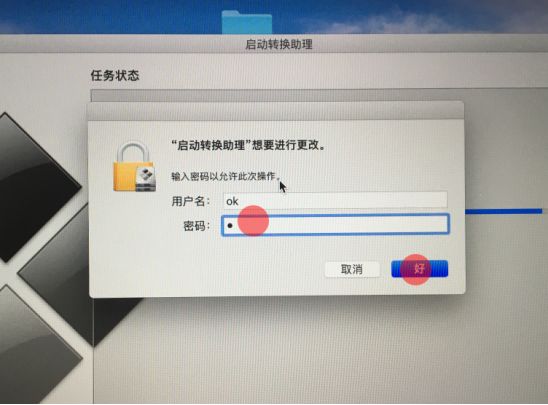
6、然后重新启动苹果电脑,按住键盘上的option键(也是alt键),选择“Windows”进入,如下图:

7、进入win10系统后,打开U盘选项,找到BootCamp文件夹,双击打开里面的Setup文件,会出现安装界面,选择下一步,勾选“我接受许可协议条款”,然后点击安装,然后开始安装。 开车并耐心等待几分钟。 如下图:

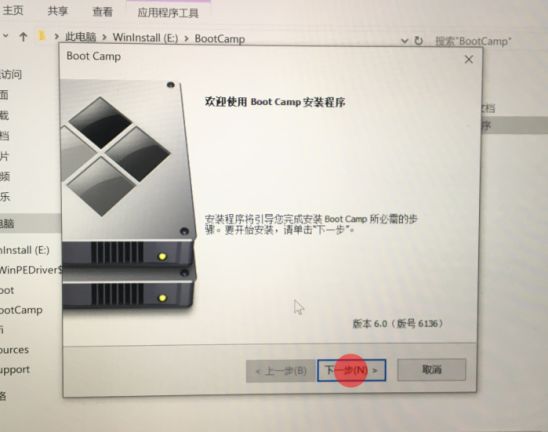
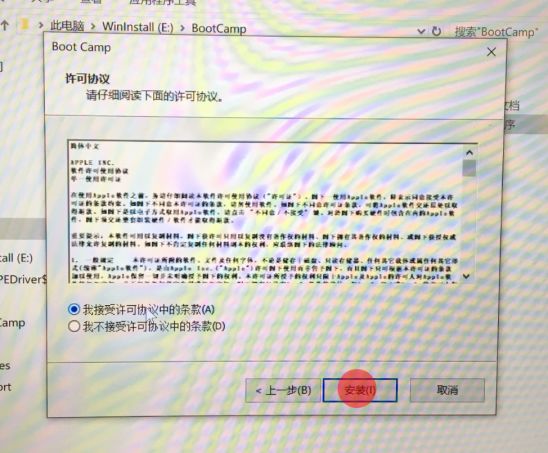
8、最后安装成功,点击完成,点击是苹果电脑安装软件教程,然后重新启动计算机。 如下图:

9、现在可以在苹果电脑中正常使用win10系统了。 键盘灯、网络均正常。 如下图:

#教程已经给你准备好了,你什么时候买苹果电脑#
以上就是小白今天的全部内容了。 如果您读后有什么想法或者疑问,可以在下方留言告诉我! 下次见!
如果您在系统安装过程中遇到任何不懂的问题,可以联系小白客服! (您可以通过公众号菜单栏联系我们,工作时间:每天9:00至18:00)
如何下载新版小白软件:从官网首页下载即可
【仅官方地址】
我们是第一个在百度搜索“小白”的人
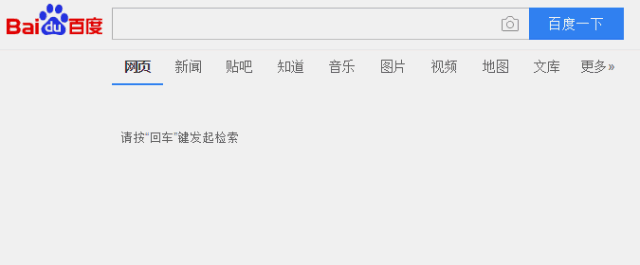
您可能还想查看
原创 告诉我你来了并不容易

