人们在使用电脑的时候,经常会发现弹出广告信息,然后电脑就莫名其妙的安装了很多乱七八糟的流氓软件。 关于流氓软件的自动安装,大家都深受其害。 今天我就给大家介绍一下如何防止电脑自动安装软件,分享给大家。
方法一:利用操作系统的applocker阻止电脑自动安装软件,禁止后台自动安装流氓软件。
1、打开“运行”,输入services.msc回车。在“服务”界面找到“Application Identity Service”,双击进入。
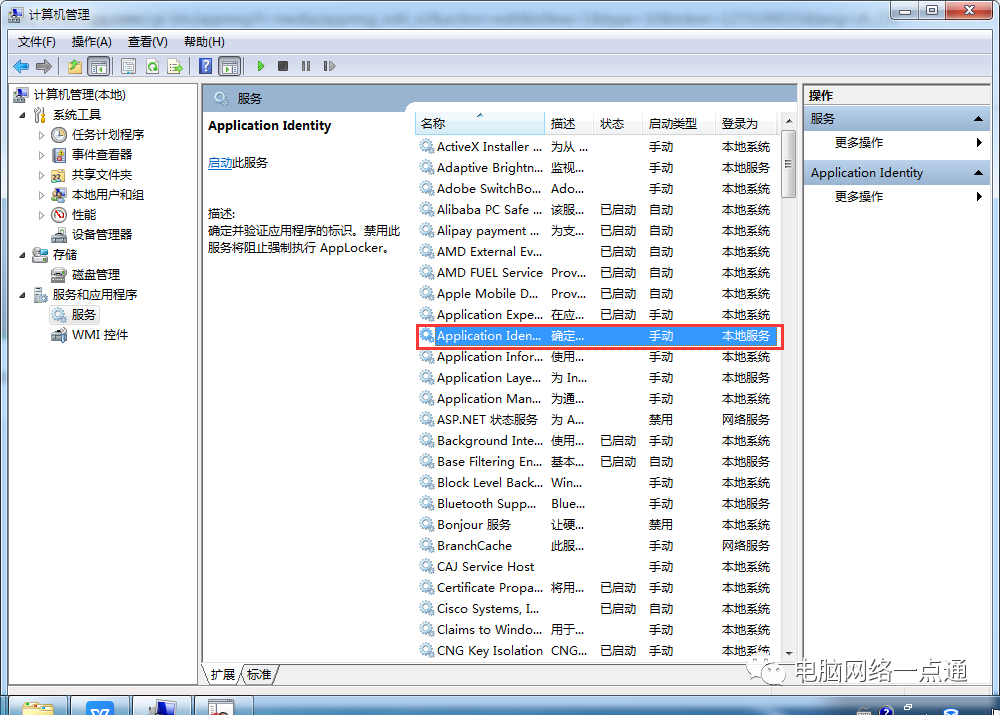
2. 单击“开始”。 为了保证Application Identity在每次开机时自动启动,我们可以在启动类型中点击选择禁止软件安装的批处理,然后选择“自动”,然后点击“确定”
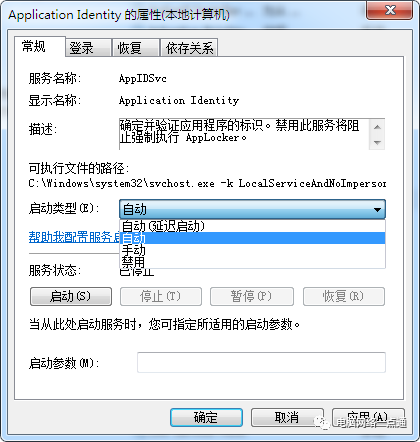
3、值得注意的是,如果我们选择“自动”并点击确定,有时会提示“访问被拒绝”,如下图所示:
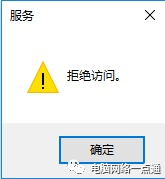
这时,我们可以将Application Identity脚本(点击下载)添加到组策略的“启动”中,使其在每次开机时自动运行。 具体方法如下:
开始-运行-gpedit.msc--输入---计算机配置---Windows设置---脚本(启动/关机)---启动---添加(解压后的目录,如C:\Application Identity .蝙蝠,如下图:
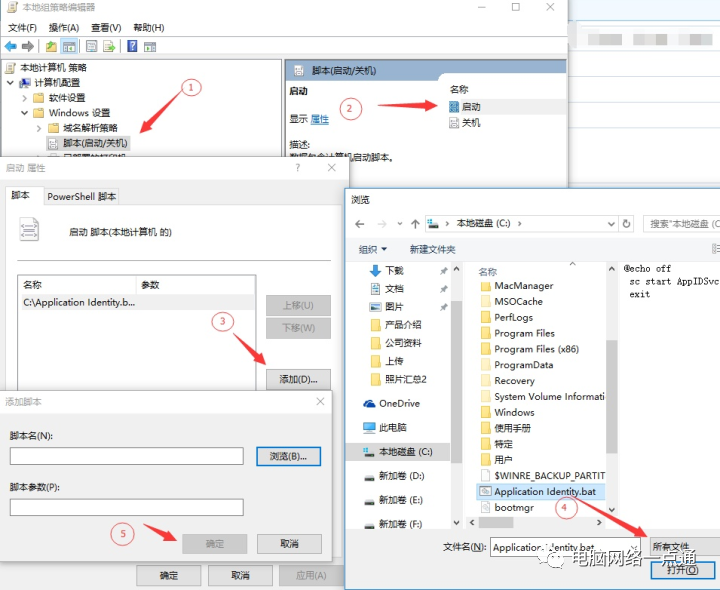
这样设置后,每次开机时“Application Identity”都会自动运行,如下图:
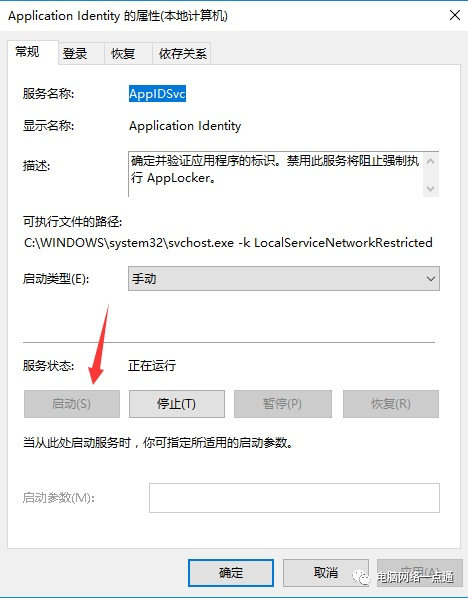
方法二:设置磁盘或特定程序禁止安装软件。
1. 使用管理员级别帐号登录系统。 在同样的“开始”-“运行”对话框中,输入“gpedit.msc”,进入本地组策略编辑器,展开“计算机配置→Windows设置→安全设置→应用程序程序控制策略→AppLocker”,如图图1中,这里选择“可执行规则”,点击右侧“创建新规则”,如下图:
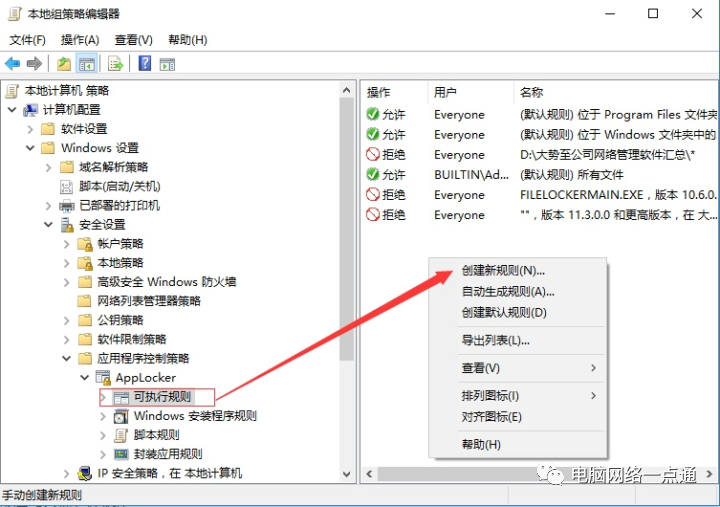
2、然后点击“下一步”,如下图:
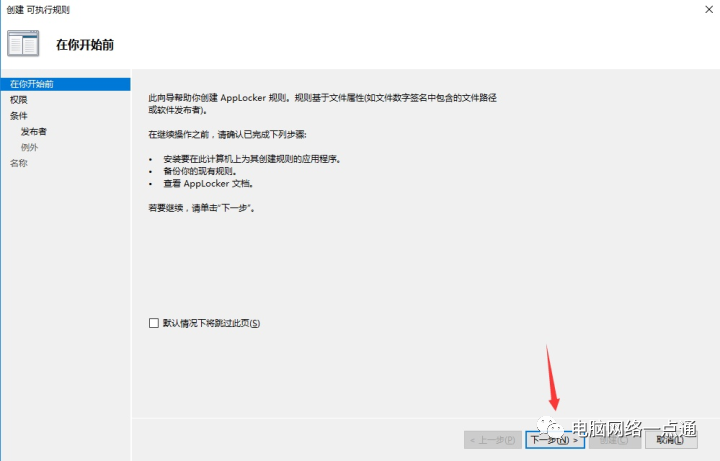
3. 然后在“操作”中选择“拒绝”。 对于用户来说,可以保持默认的everyone,然后继续点击“下一步”,如下图:
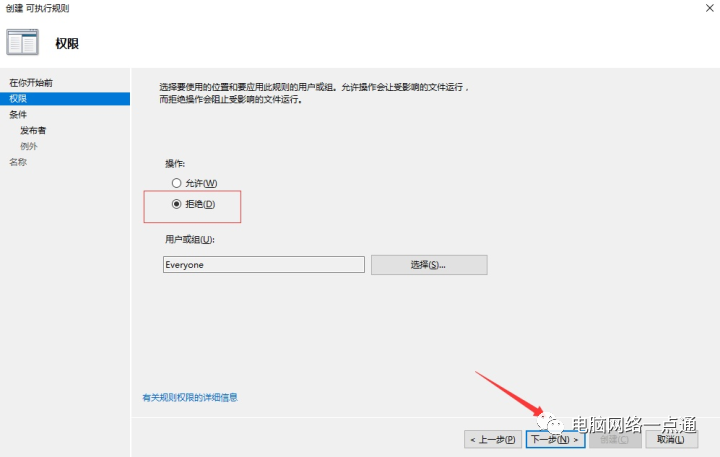
4.然后有两种类型可供选择。 其中“Publisher”是禁止某个软件; 而通过选择“路径”,你不仅可以禁止某个软件,还可以对某个文件夹甚至某个磁盘进行禁止,相当于扩大了攻击范围。 一般情况下,我们选择“Publisher”即可,如下图:
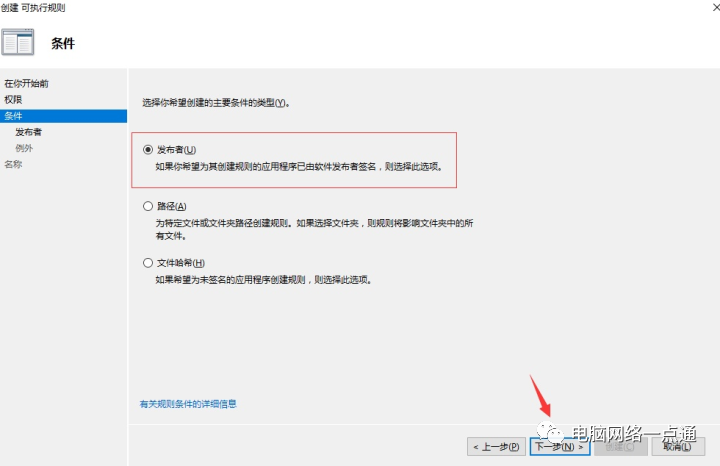
5、然后我们就可以选择对应的程序了。 例如,对于《某卫士》的安装程序“inst.exe”(在线安装版)和离线安装包“setup.exe”禁止软件安装的批处理,为了安全起见,我们可以将它们都添加上,即创建后第一,创建另一个拒绝规则。 。 如下所示:
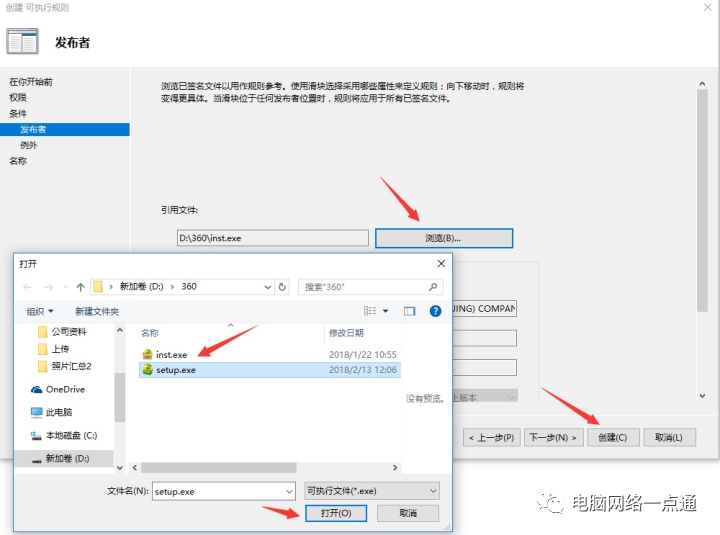
6、两条规则创建完成后,我们再次点击“applocker”,然后点击右侧的“匹配规则执行”,在“可执行规则”中勾选“已配置”,点击“确定”,如下图:
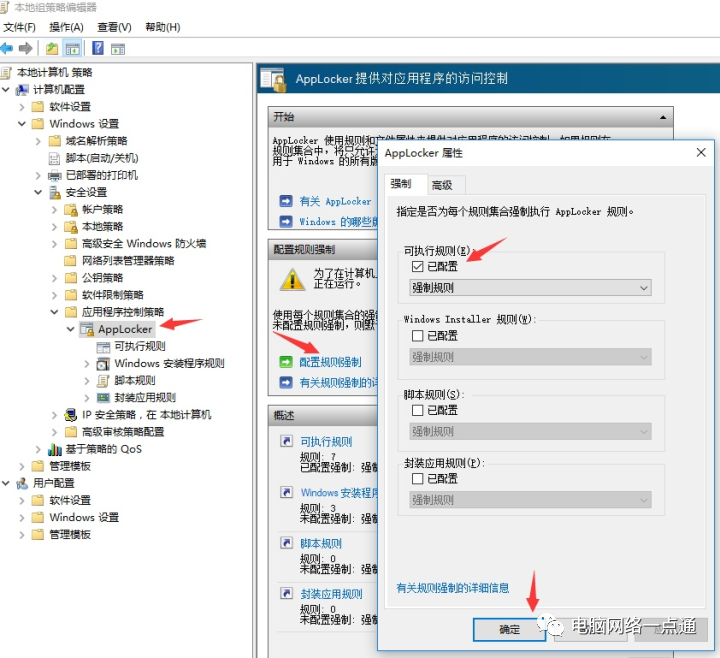
方法三:设置禁止软件安装的路径
1、我们来演示一下如何创建“path”规则,即在下一步创建“deny”规则中选择“path”,如下图:
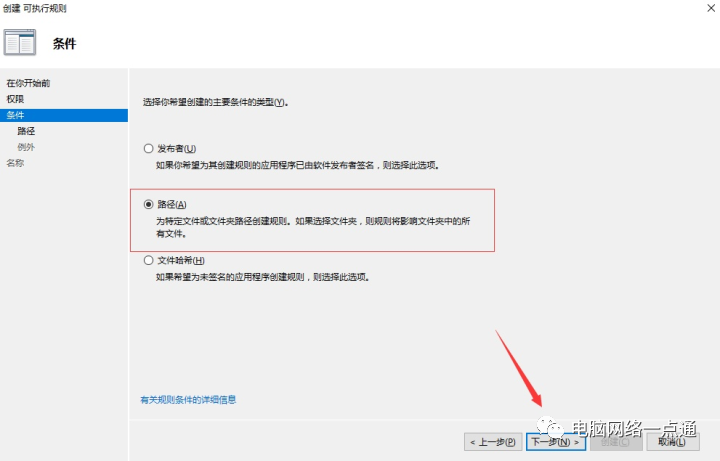
2.然后单击“下一步”,然后将出现选择文件或文件夹的选项。 选择文件的方法与上面的“发布者”相同。 这里我们选择“浏览文件夹”,然后我们就可以选择一个文件了。 文件夹,还可以选择磁盘,这里我们选择D盘,如下图:
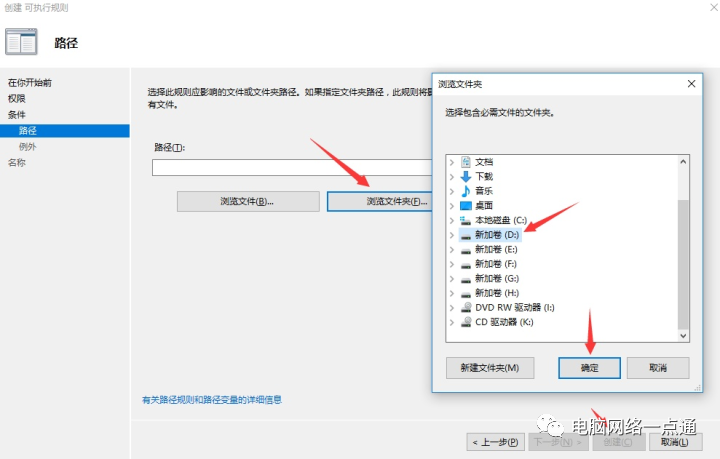
3、然后点击“创建”,如下图:
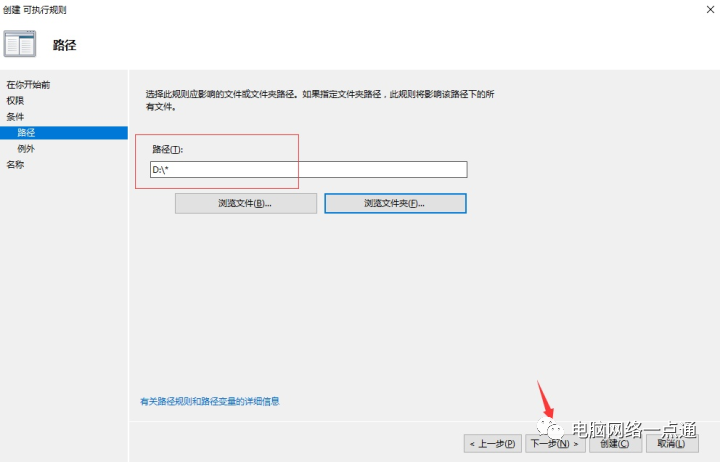
至此,我们就成功禁止了D盘文件的安装了。 安装提示也被管理员禁止。
看完这篇,赶紧去尝试一下吧~~
欢迎大家在下方留言。 如果有任何技术问题,欢迎添加微信直接联系小编。
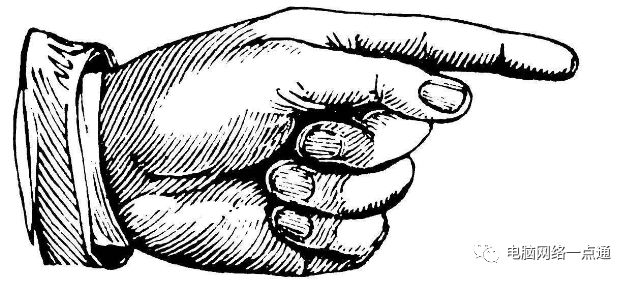
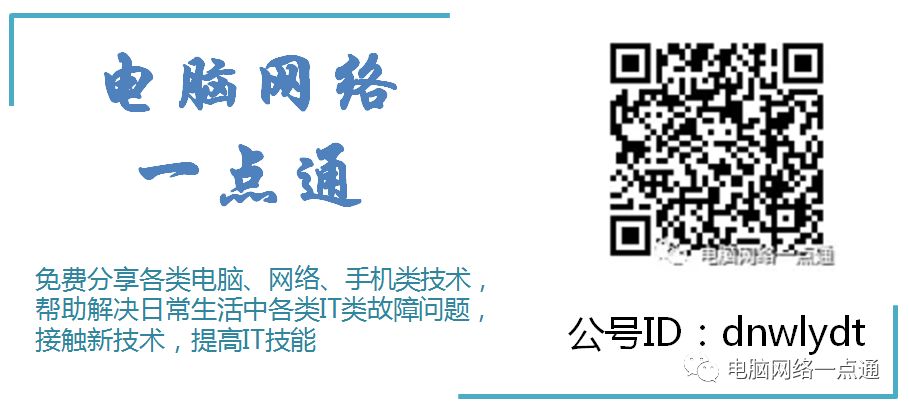
如果您觉得不错,请点“赞”“关注”,以表达对小编的欣赏和支持。 谢谢你!

