点击上方“歌山知识圈”,将其设为图钉或星星。
尽快交付实用商品
大家在使用电脑的时候都应该会遇到这样的情况:当我们打开了很多窗口或者软件,突然想打开桌面上的某个软件时,我们需要最小化或者关闭之前打开的窗口。 这个操作会不会出现问题? 烦躁且效率极低? 就像下面这样。
这个操作是不是很慢? 那么最好的方法是什么? 答案是肯定的。 这里向大家介绍两种方法,以便大家学会这个小技巧后可以快速打开窗口。
方法一
使用快捷键是最快、最方便的方式,也是最常用的方式。 只需按 Windows+D 键即可。 它最小化所有当前打开的窗口。 如果你不知道这个快捷键,可以看我之前分享的这篇文章()。
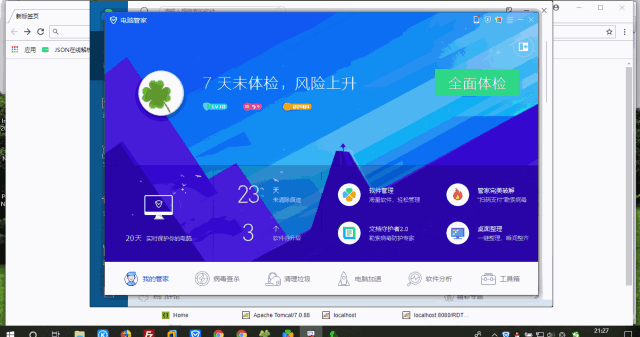
方法2
我们可以将一些软件,尤其是常用的软件win7 快速启动栏 软件,放在启动栏上,并将其固定到“开始”屏幕上。 这样,您就可以点击左下角的windows图标,快速找到您需要打开的软件。 就像下面这样。

很快就会开放吗? 但您可能有这样的疑问:如何将软件放在启动栏上以及如何将其固定到“开始”屏幕? 尤其是当我们使用一些免安装绿色软件时,它不会出现在启动栏上。 如果发送到桌面,您可以单击固定到“开始屏幕”,但有时您明明单击了固定到“开始”屏幕,却没有出现在启动栏上。 我在开始屏幕上找不到它。
让我们使用之前分享的示例来教您如何将其放在启动栏上并将其固定到“开始屏幕”。 (注:win7系统没有固定到“开始”屏幕的功能,如果您使用的是win7系统,可以升级到win10。总的来说win7 快速启动栏 软件,win10还是蛮好用的,虽然win7系统没有该功能被固定到“开始”屏幕屏幕功能,但您可以看到如何将软件放在启动栏上。)
1、打开软件所有位置,选择软件发送到桌面快捷方式。
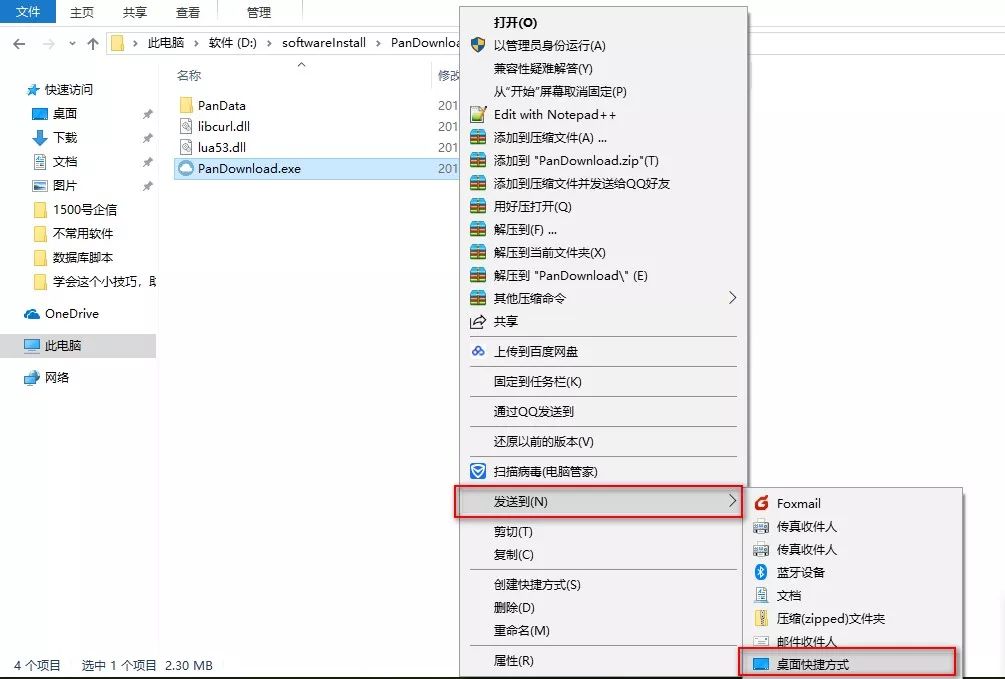
2、发送到桌面快捷方式后,桌面上会显示“快捷方式”字样。 我们可以重命名它,这样看起来会好很多。
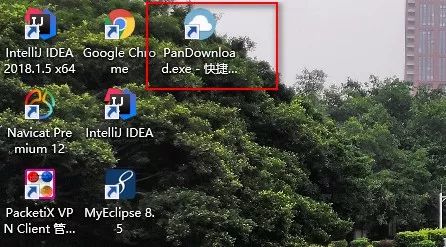
重命名前,显示“快捷方式”一词
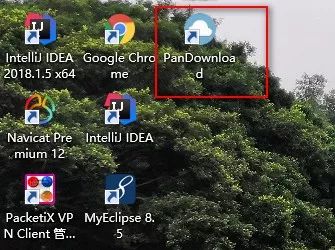
改名后好看多了
3、打开这个文件夹:C:\ProgramData\Microsoft\Windows\Start Menu(注意:这个文件夹是隐藏的,只要打开一个文件夹,然后在地址栏输入上面的路径,回车即可进入这个文件夹)。

4、将刚才发送到桌面的快捷方式复制到该文件夹中。

5、这样就可以在启动栏中找到它了。 选择桌面上的软件,右键单击并单击固定到“开始”屏幕,这样您也可以在开始屏幕中找到它。
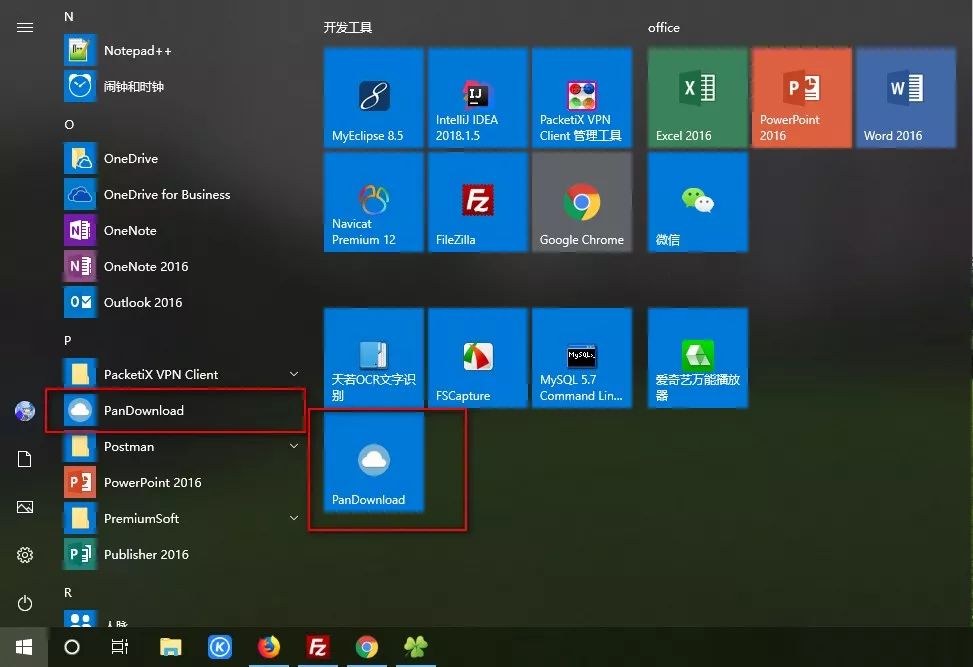
以下视频演示了如何将软件放在启动栏上并将其固定到“开始”屏幕。
这个技术打开软件速度快吗? 我相信你已经学会了。 只需打开计算机并尝试一下即可。
如果觉得不错,请点赞、分享、转发! 您的支持是我最大的动力!
-结尾-

