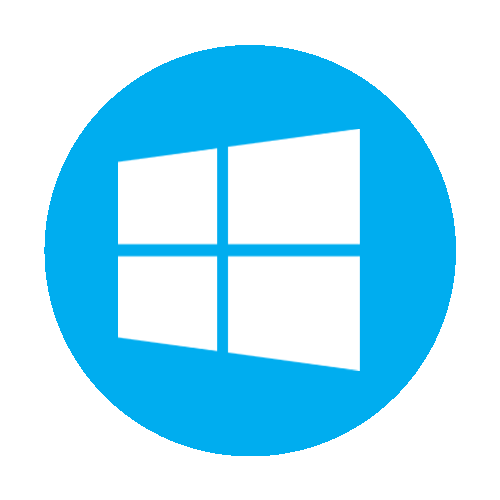
大家好,这是一周的进步。
我是皮皮奇。
计算机日益成为人们学习工作不可或缺的效率工具。 然而,使用电脑时是否使用快捷操作,在效率上存在巨大差异。
Win10系统中的快捷键数量相当多。
为了避免大家走弯路,花时间寻找和记住不必要的内容,我们花了两天时间整理了这篇文章,列出了最常用的快捷键和一些可以提高效率的小功能。
我希望我能帮助你。
01.快捷功能
-1。 快捷键
追求高效的工作方式,并不意味着使用大量“先进”的软件,而是利用好许多基础功能,并将其整合起来,以满足“真实的需求”。
换句话说,好的使用比好的软件更重要。
赢章
① Win+L:快速锁定屏幕
如果您想在离开计算机后防止其他人查看您的计算机,但又想在您回来后快速进入工作模式,可以使用此快捷键。
② Win+E:打开“我的电脑”
电脑桌面上的图标越少越好,而且不影响效率。
使用此快捷键,您可以直接删除图标,而无需在浩如烟海的图标中搜索“我的电脑”。
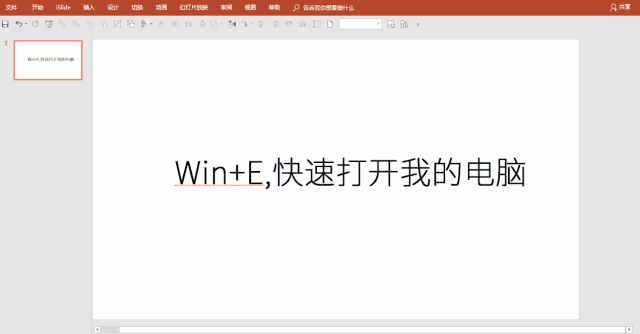
③ Win+D:进入桌面
Win8和Win10提供了快速进入桌面的方法。 点击右下角小栏即可进入。
但仍然不如快捷键方便快捷。 再次同时按住“Win+D”,返回操作界面。
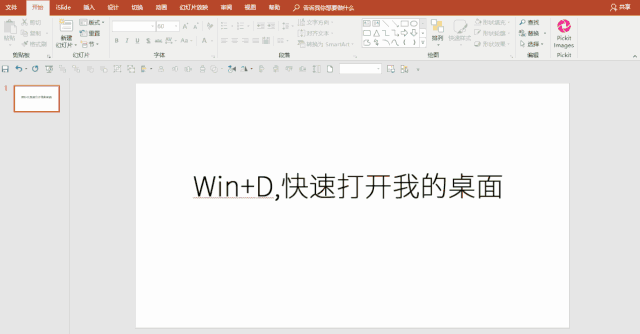
④ Win+R:快速打开运行功能
运行可以快速启动一些文件和设置一些命令。 这里我不会讲太多细节,但是如果你感兴趣的话可以了解更多。
举个例子,将快捷方式(.lnk)放在Windows目录下,按键盘上的“Win+R”快捷键。 输入刚才的快捷方式名称即可打开软件。
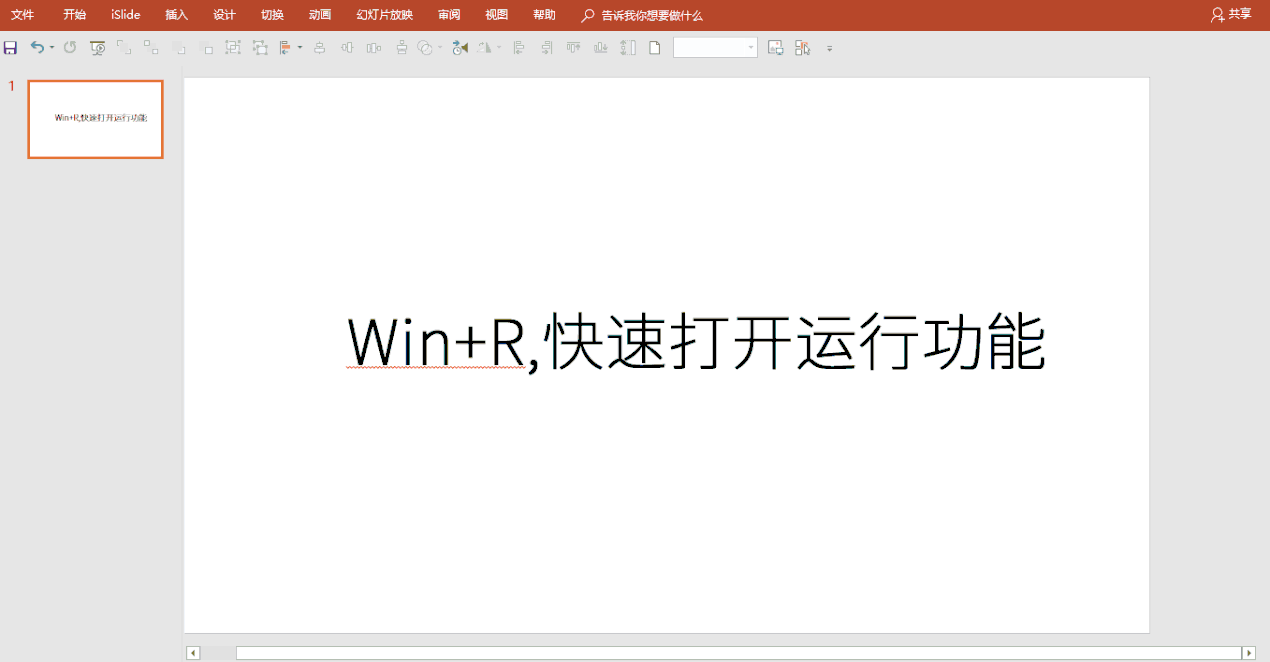
⑤ Win+←\→:分屏操作
在制作论文、报告等过程中,往往需要几个程序相互引用,甚至一起编辑。 一页一页地翻阅非常麻烦。 分屏操作可以帮助您解决这个问题。
熟练使用该功能对于同时编辑、校对多个文件将会非常方便。
“Win+左右箭头”可以使正在使用的窗口移动到屏幕的左/右侧,同时只占据50%的显示器区域。 同时,还可以继续使用“Win+上下箭头”继续分割屏幕。
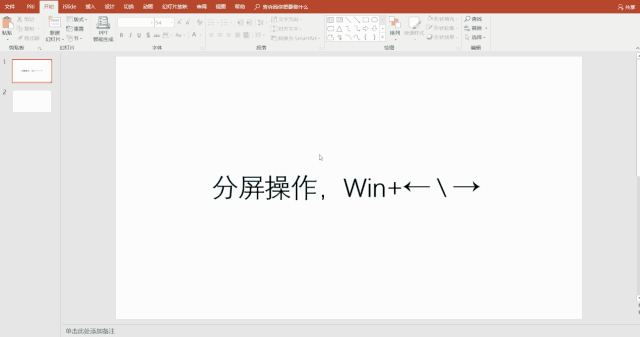
⑥ Win+Tab:可以新建电脑桌面
当多个打开的窗口影响您的工作并且无法关闭窗口时,您可以通过创建新桌面来解决问题,而不会影响之前打开的窗口。 (有点像担心你上班时浏览网页、玩游戏时被老板发现)
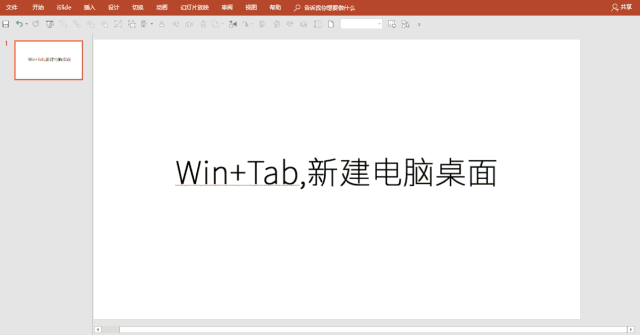
⑦ Win+↓\↑:窗口最小化\最大化切换
非常好的快捷键,不方便使用鼠标的时候可以使用。
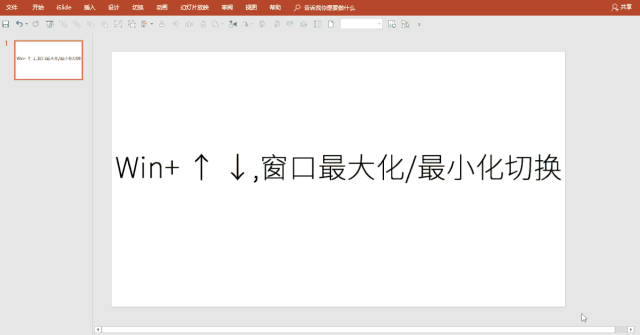
⑧ Win+空格:切换多种输入法
与“Ctrl+Shift”切换输入法相比,选择更加可视化。

⑨ Win+I:打开Windows设置
可以设置多个系统属性
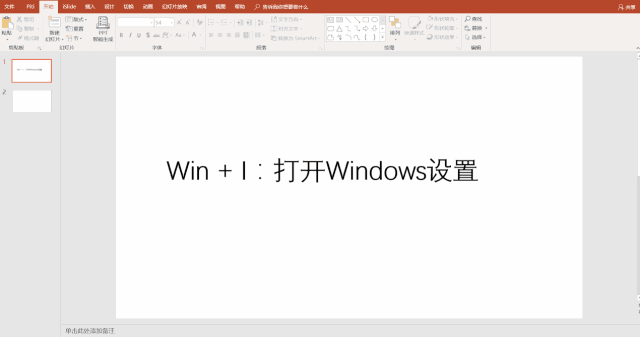
⑩ Win+数字键:打开任务栏上第n个程序
对于几个常用的程序,可以直接使用键盘,节省用鼠标移动和点击的时间。
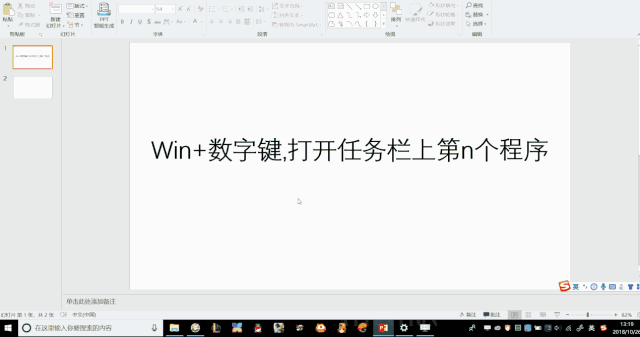
控制键
① Ctrl+Shift+N:快速创建文件夹
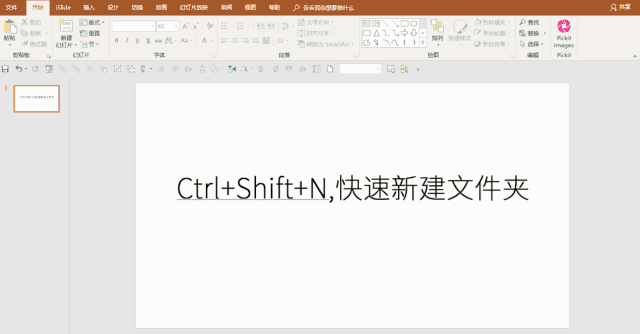
② Ctrl+鼠标拖动:快速创建副本
有时候我们在操作一个文件的时候,比如修改一个PPT,保存后突然发现有些东西被删除了,之前的信息很难找到。 这是一件很麻烦的事情。
在PS中,有一个习惯是在操作图层之前提前复制一层。 PPT也是同样的道理。 您可以通过复制和粘贴来创建副本。 (备份是一个很好的做法)
快捷方式:在原界面按住Ctrl拖动即可快速创建。
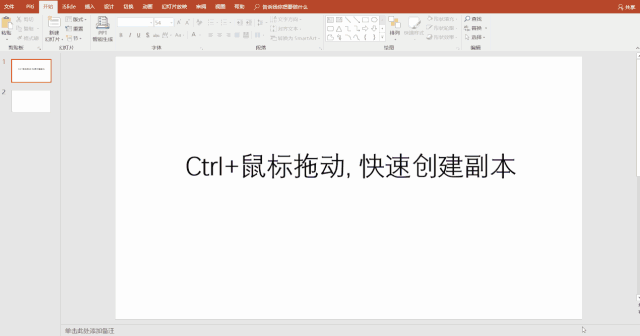
③ Ctrl+N:快速创建同级界面
查看“我的电脑”中的文件,但无法同时查看多个窗口。 您可以创建一个新的。
快速创建同级界面,拖动即可对左右栏进行高效操作。 这个快捷键非常实用,用途广泛。
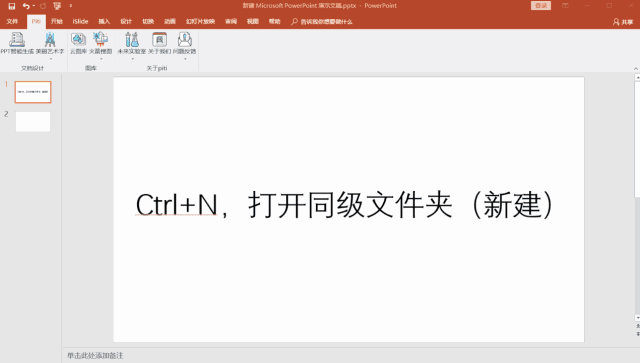
④ Ctrl+Shift+T:恢复误删除的网页
有时您会不小心关闭正在使用的网页。 使用此快捷键可以快速恢复关闭的网页。
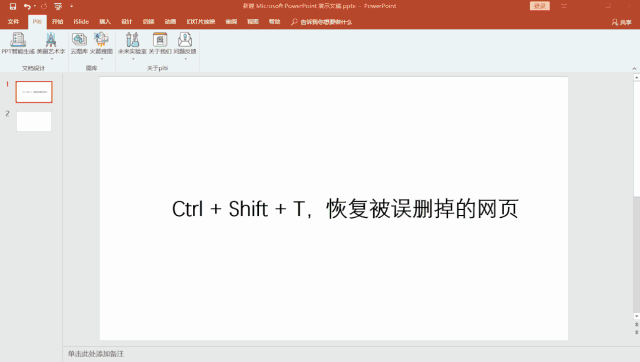
⑤ Ctrl+Z\Y:撤消\恢复
包括我们短时间内在电脑上做过的一些操作,比如删除了一个文件,发现删除错误了,我们就可以通过这种方法来撤消操作,恢复文件。 同时这个快捷键在软件操作中也比较常用。
另一方面,如果由于多次按退出而发生错误,则可以恢复操作,直到达到满意的情况为止。
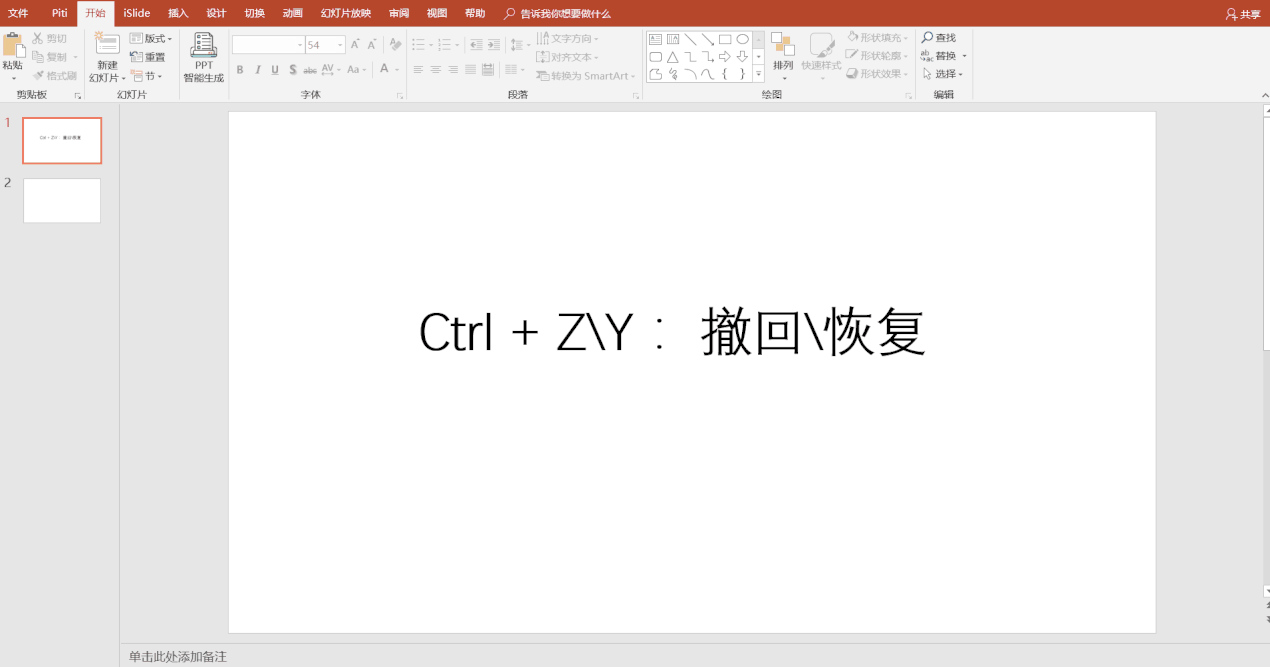
转移
① Shift+Delete:永久删除
直接删除会进入回收站,占用系统内存。
当您确定不再需要某个文件时,可以使用此快捷键将其永久删除。
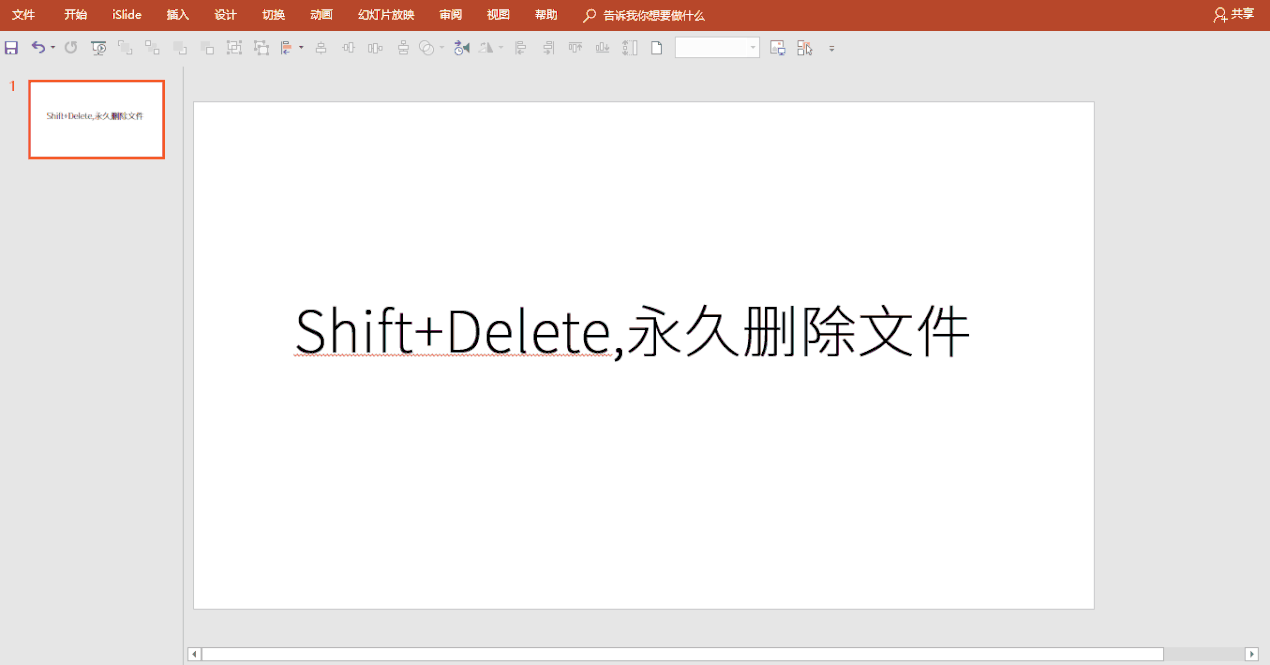
② Shift+Ctrl+Esc:打开任务管理器
当电脑因某种软件而死机时,通常会打开任务管理器来关闭正在运行的软件。
以前通过“Ctrl+Alt+Delete”打开界面然后选择任务管理器效率很低。 这个快捷键可以完美解决这个问题。
您还可以通过“Ctrl+Alt+Delete”快速更改密码并退出帐户。
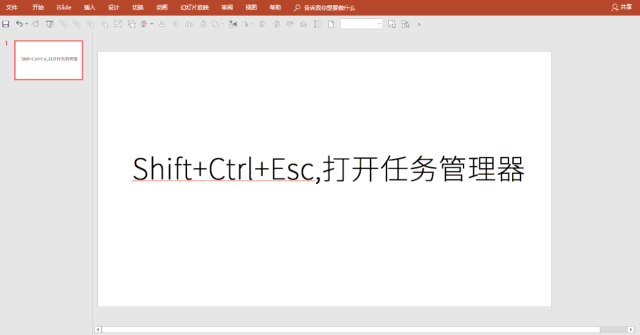
③ Shift+字母:按下可将字母变为大写
未锁定大小写时,按住 Shift 键并按字母键可直接将字母变为大写。 省去了你切换的麻烦。
适合输入少量大写字母,如英文的第一个字母。
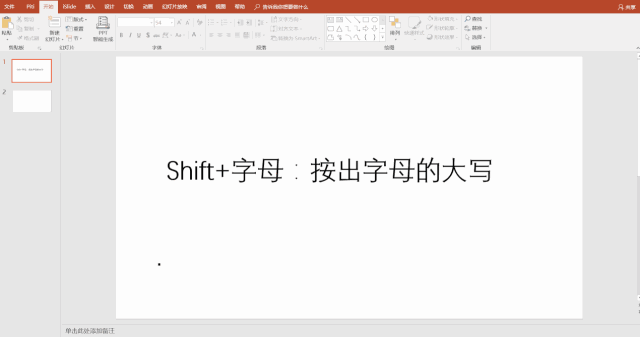
替代章节
① Alt+F4:关机/关闭窗口键
通常:我们需要点击开始、电源按钮,然后选择关机。 需要三步鼠标操作,速度比较慢。
快捷键:1). 关机:左手按“Alt+F4”。 默认选项是关闭。 然后按 Enter 键,计算机将关闭。
2)。 关闭窗口:该快捷键可用于快速调整窗口界面。 其功能与“Ctrl+W”基本相同。
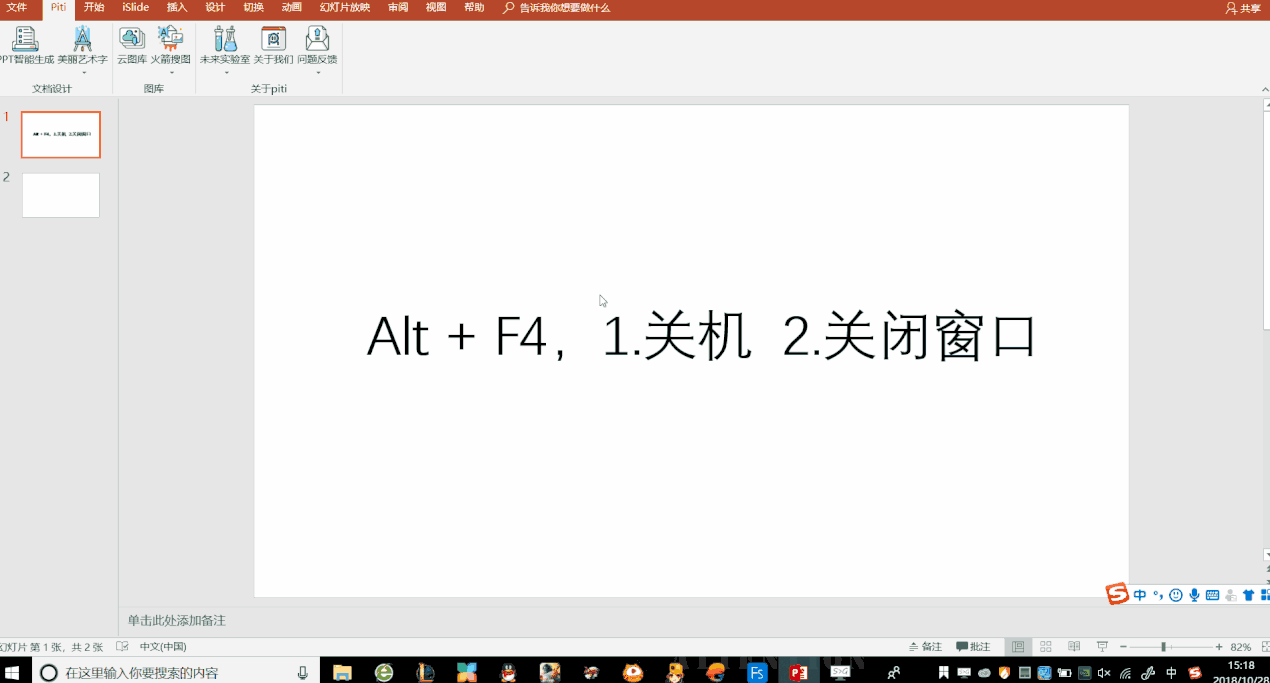
② Alt+Tab:快速切换窗口
普通:当需要切换操作界面时,需要用鼠标打开下方的图标栏,逐一点击进行选择。
快捷键:依次单击Alt和Tab,可以用一只手操作。 同时,在出现的界面上继续按Tab键选择需要的窗口。
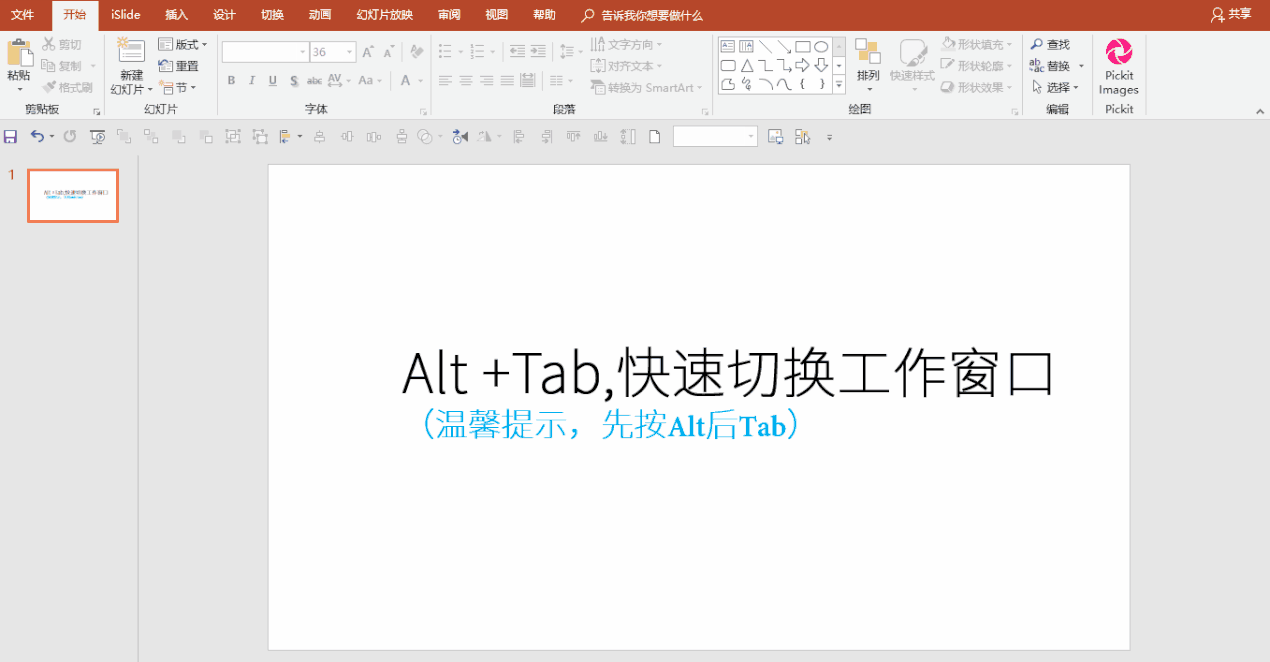
③ Alt+双击或回车:查看文件属性(文件大小)
通常:有时需要检查文件的空间大小,右键单击并单击“属性”。
快捷键:按住Alt并双击文件可快速打开属性界面。 当然,回车键可以代替鼠标双击。
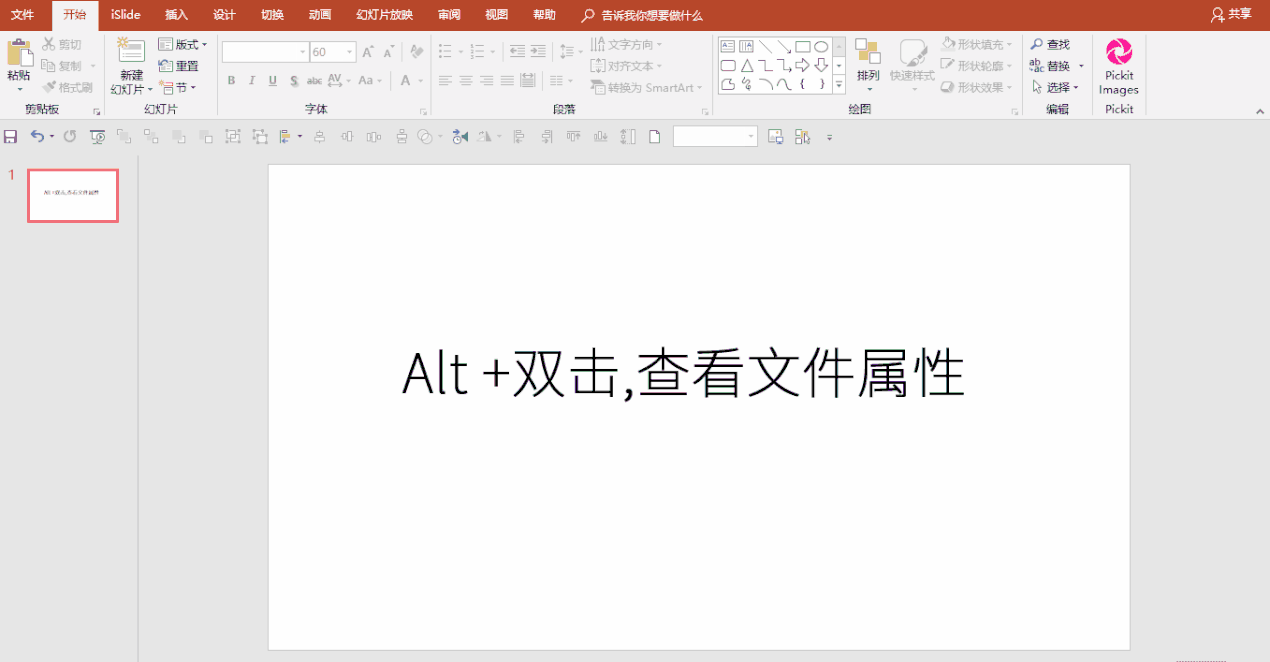
④ Alt+↑:文件资源管理器界面,打开上一级界面
⑤ Alt+←:文件资源管理器界面,打开上一个界面
这是一组快捷键。 查看本地文件时,需要点击打开上一个界面。 如果点错了,想返回之前打开的界面,需要从新关卡开始点击,速度慢。
快捷键可以轻松解决这个问题。
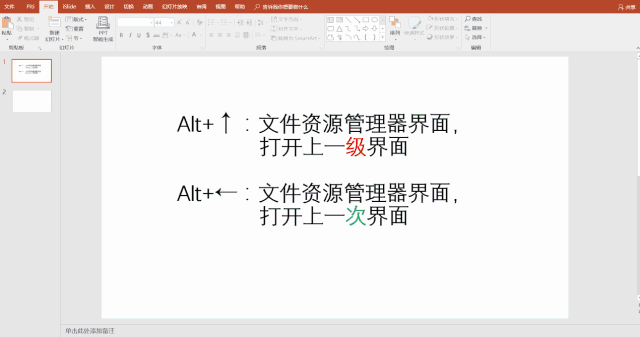
02.功能键区
-1.F*键
① F2:快速重命名文件
单击该文件并按 F2 即可快速重命名。
展开:缓慢单击两次可达到相同的效果。
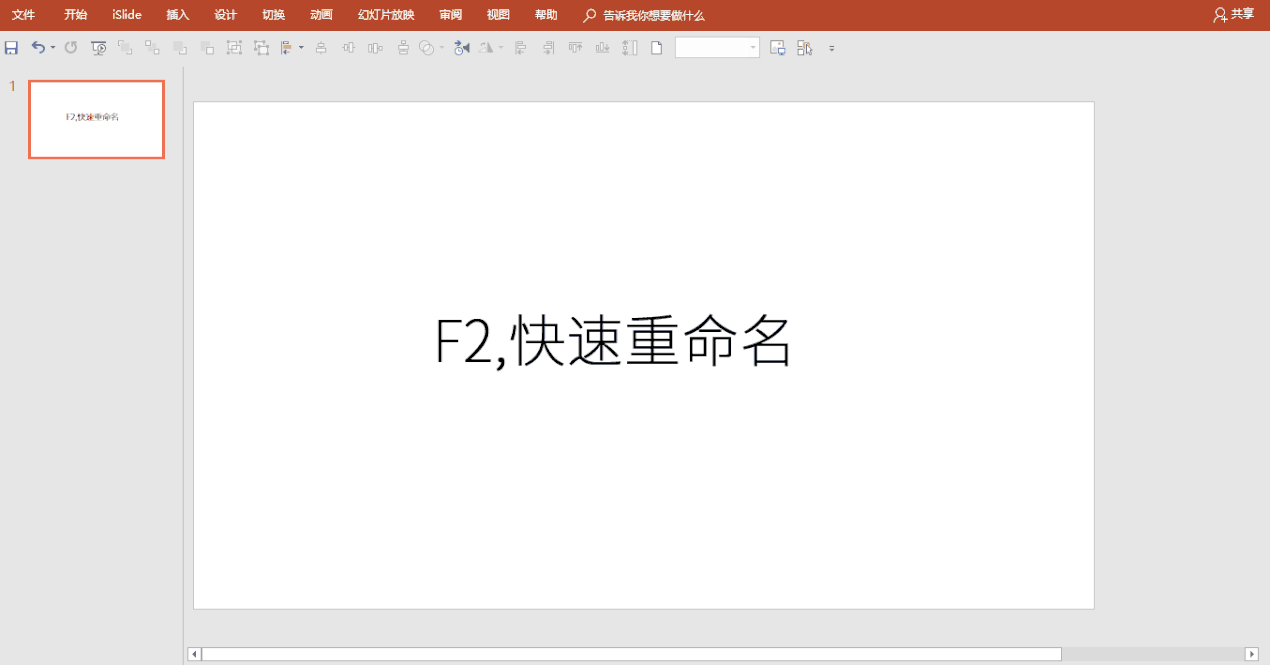
② F2、F3:左右网页切换
浏览网页时,可作为左右网页切换的快捷键。
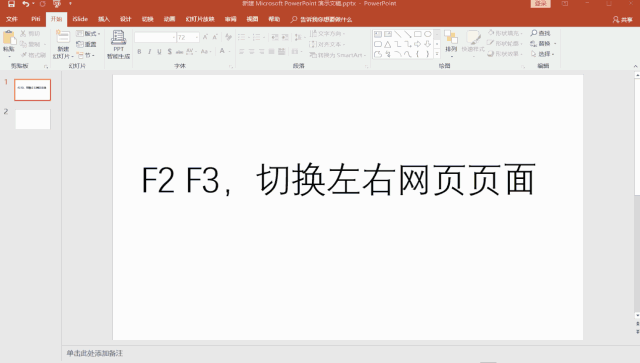
③ F11:打开浏览器的全屏模式
扩大视野使操作更容易。
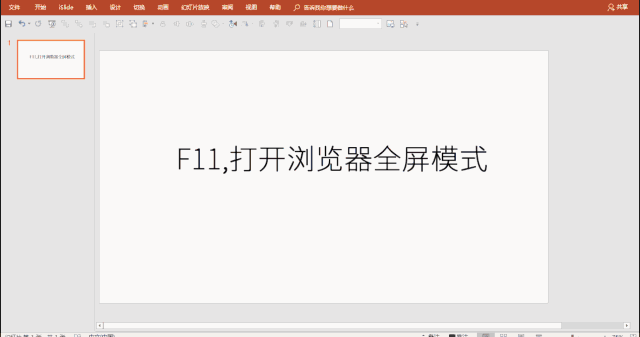
-2。 快捷字母
不知道大家在使用计算机工作和学习时是否注意到,在操作系统和使用某些软件时,对应的文本功能后面往往会跟着一个英文字母。
除了快捷键操作之外,还有一类快捷操作,我们可以称之为快捷键字母。
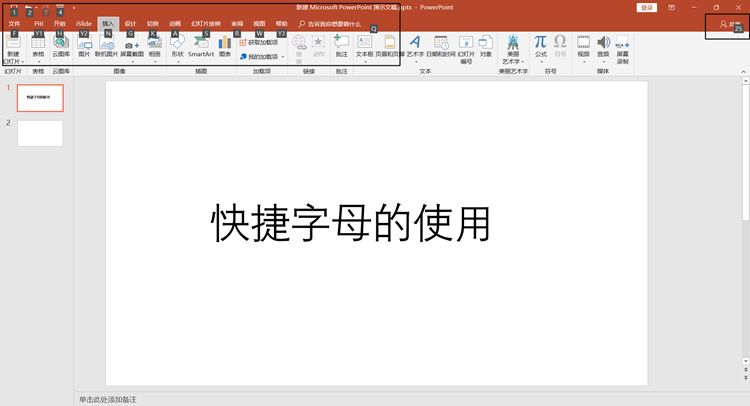
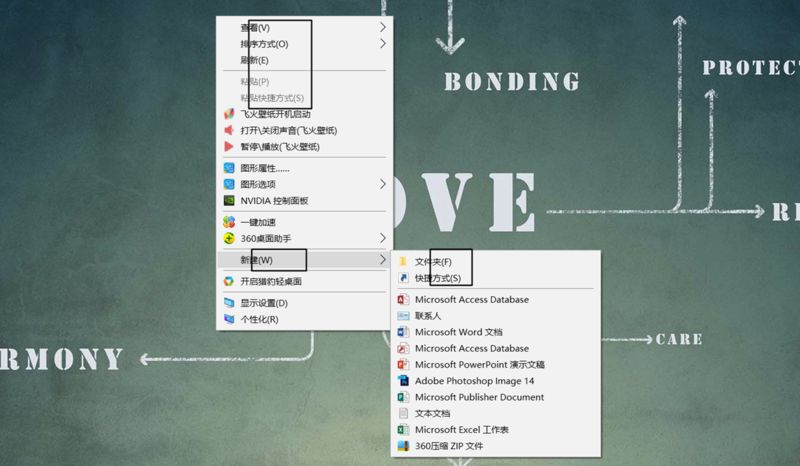
快捷键字母是指汉字操作后面的英文字母,在某些操作中与快捷键一样快。
当然,我们可以根据使用需要更好地结合使用快捷键和快捷键。
① 新建文件夹
点击“右键-新建-文件夹”创建新文件夹。 我们可以右键单击并快速按下字母W和F。
虽然上面提到快捷键“Ctrl+Shift+N”可以创建文件夹,但对于左手键盘、右手鼠标来说显然效率更高。
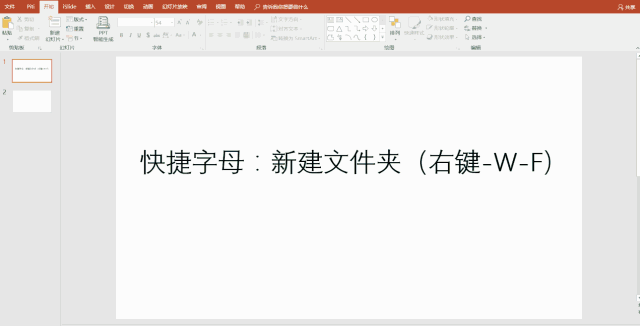
② 隐藏桌面图标
在桌面上点击“右键-查看-显示桌面图标”,所有桌面图标将被隐藏。
我们可以右键单击一次,然后快速依次按下键盘上的字母V和D。 当我们想要显示的时候,重复刚才的操作即可。
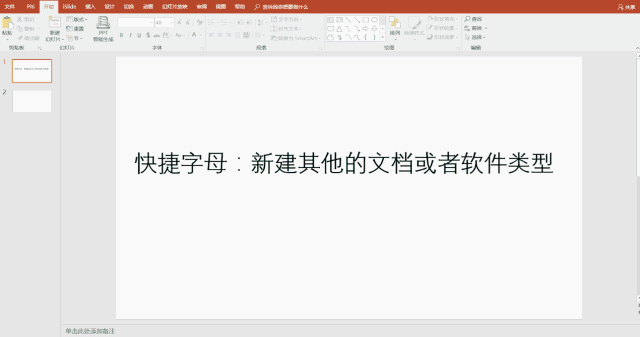
③ 创建其他文档或软件类型
单击“右键-新建-选择文件类型”即可创建与该类型对应的新文件。
我们也可以右键单击并按W。在弹出的菜单中,我们看到可以按F创建新文件夹,按S创建新快捷方式。
下面这一行怎么样? Word、PPT、Excel表格等
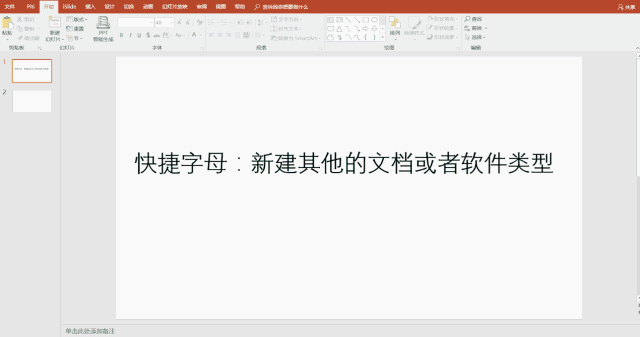
如果仔细观察,您会在计算机的其他地方找到类似的控件。
我们只需要做一点实际练习,就可以记住一些自己常用的或使用过一段时间的快捷字母。
刚开始你可能会觉得这个操作有点繁琐,但是当你理解并熟练使用它时,久而久之你的操作就会变得更快。
03. 实际操作
这里只是介绍一些比较常用的操作win7 快速启动栏 软件,希望对大家有所帮助。
-1。 任务管理器的实用功能
① 可以查看系统运行的软件。 如果软件较大,影响内存,可以关闭。
尤其是当电脑死机的时候,我们可以直接启动任务管理器,关闭一些运行内存较高的软件。
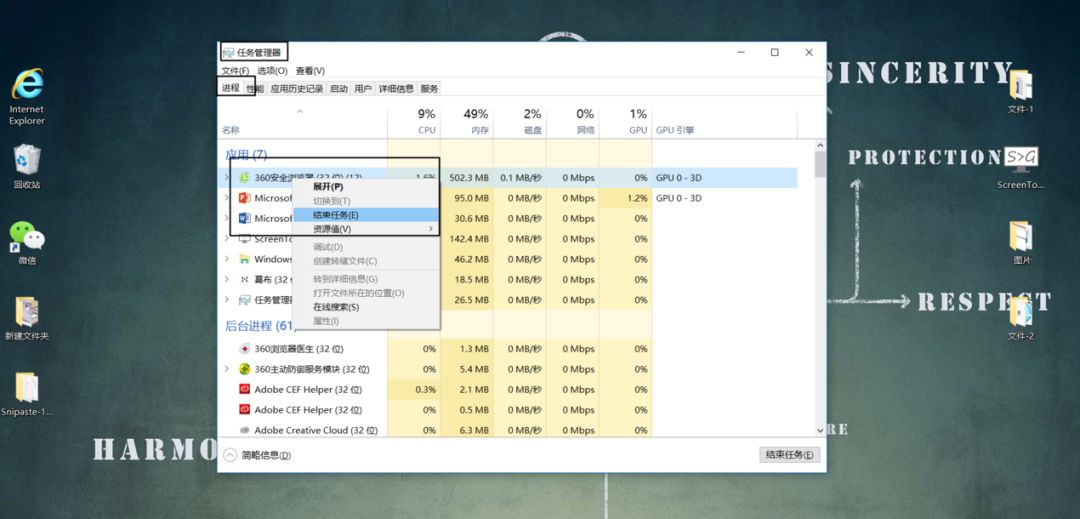
② 检查自激活软件,选择打开或关闭,以提高启动速度。
关于系统的实时性,系统本身为我们提供了很多基本的操作。
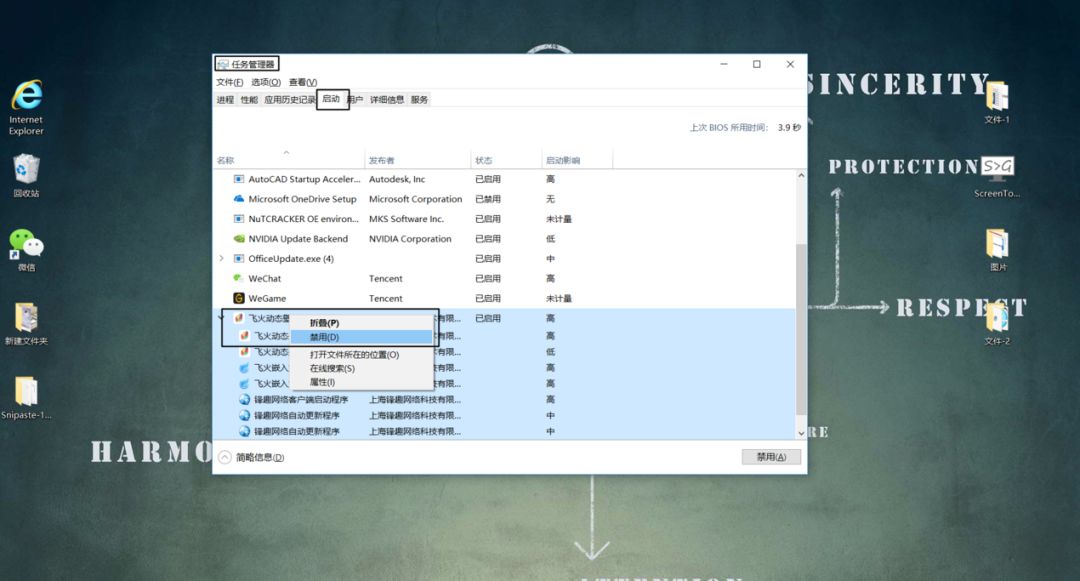
③Win键截图的两种方法
当我们需要保存截图时,首先想到的往往是第三方软件(微信、QQ)的截图功能。
但Windows本身实际上可以截图。
④ Win+Shift+S
您可以截取全屏屏幕截图和区域屏幕截图,然后将它们直接粘贴到文件中。 缺点是无法直接编辑截图。
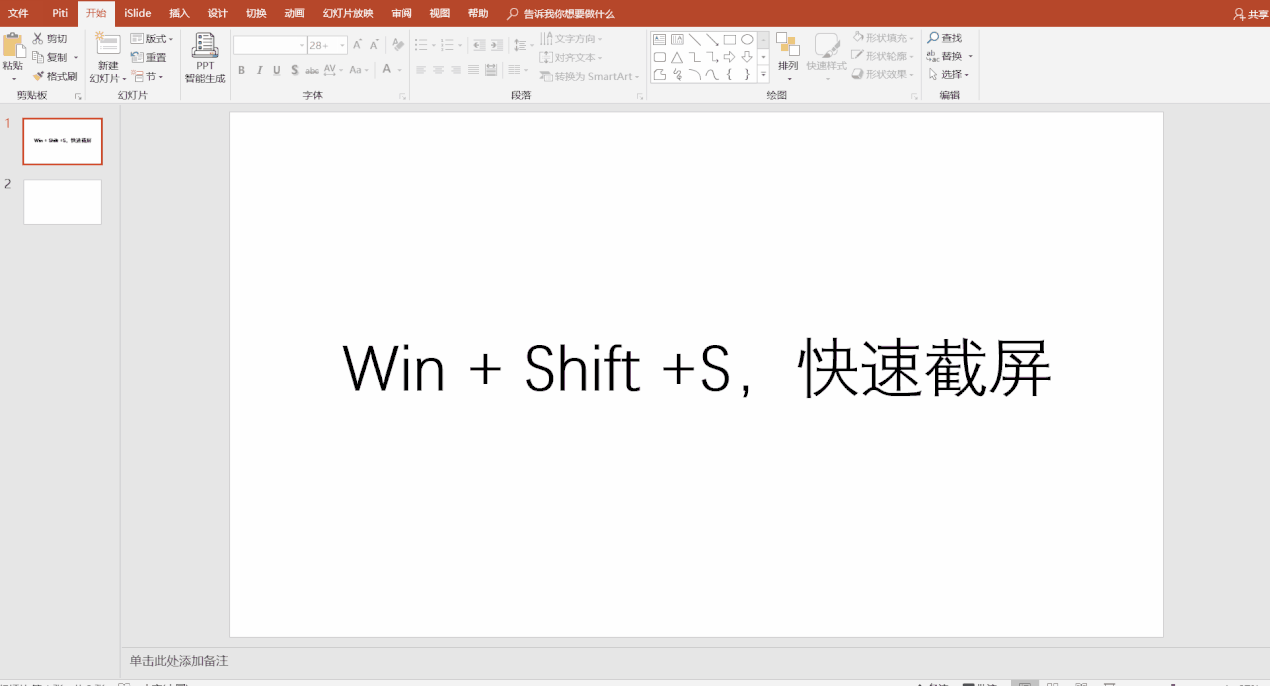
⑤ 赢+W
打开Windows ink工作区并使用第三屏幕草图功能进行屏幕截图。
优点是可以编辑,但效率比第一种方法低。
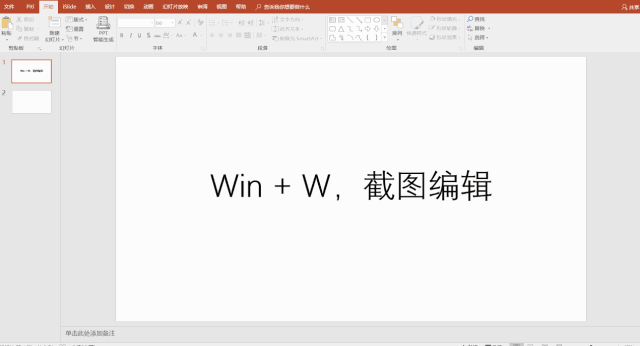
⑥ 打开搜索功能,搜索任何东西(Win+Q)
包括应用程序、文件、设置和 Web 搜索结果。
也就是说,如果你在这里输入应用程序名称,就可以直接选择并打开它,甚至可以(立即)打开网站上的搜索结果。
应用程序不限于后装应用程序,系统内置功能也可以搜索。
比如计算器和绘图,计算功能可以直接在搜索界面输入。
示例:计算器
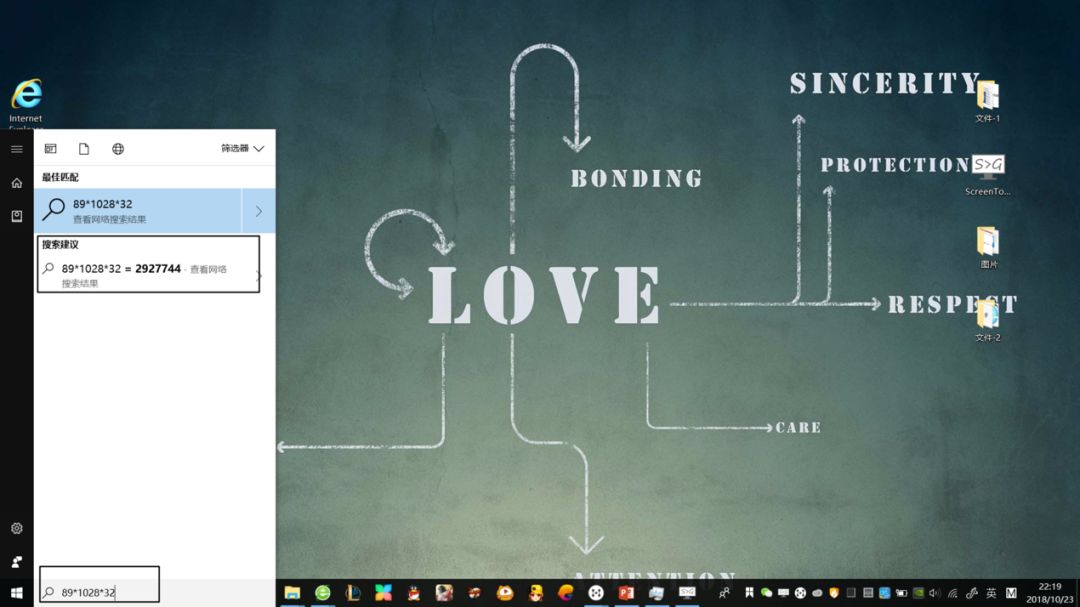
搜索应用程序
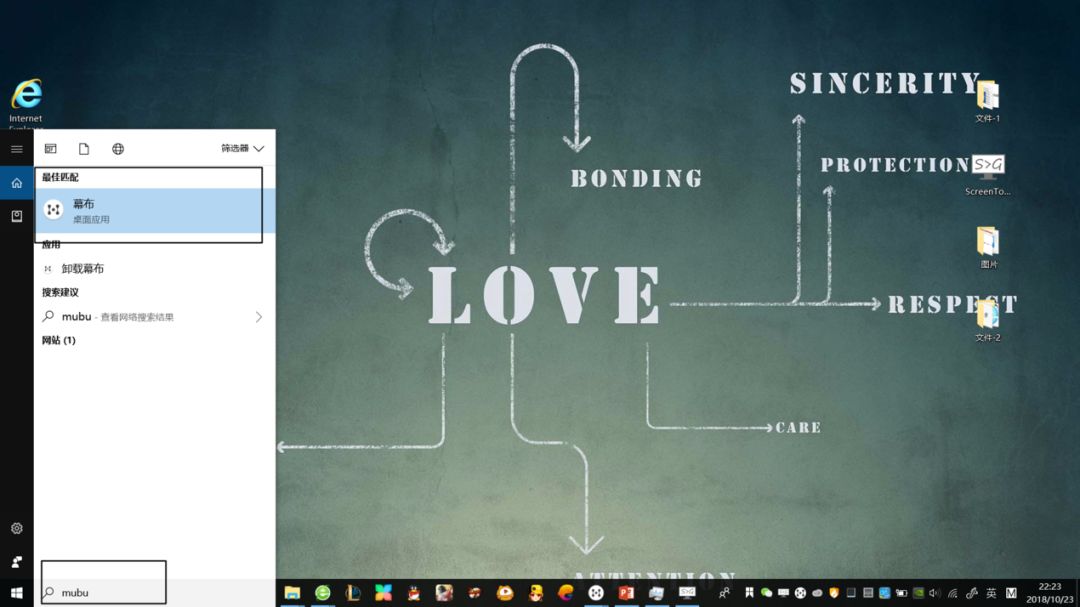
搜寻资讯
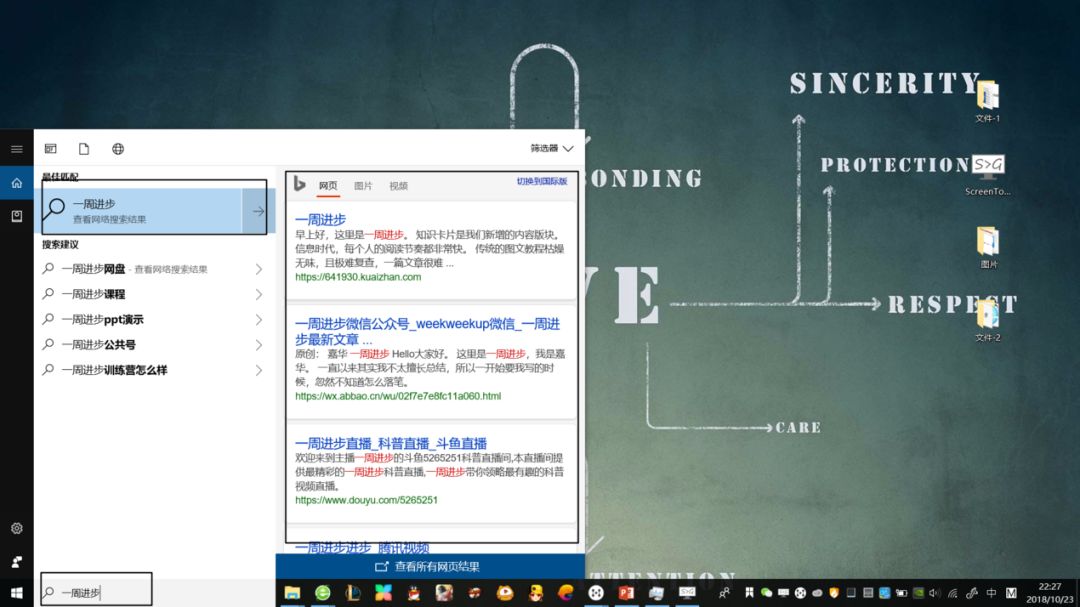
搜索本地文件
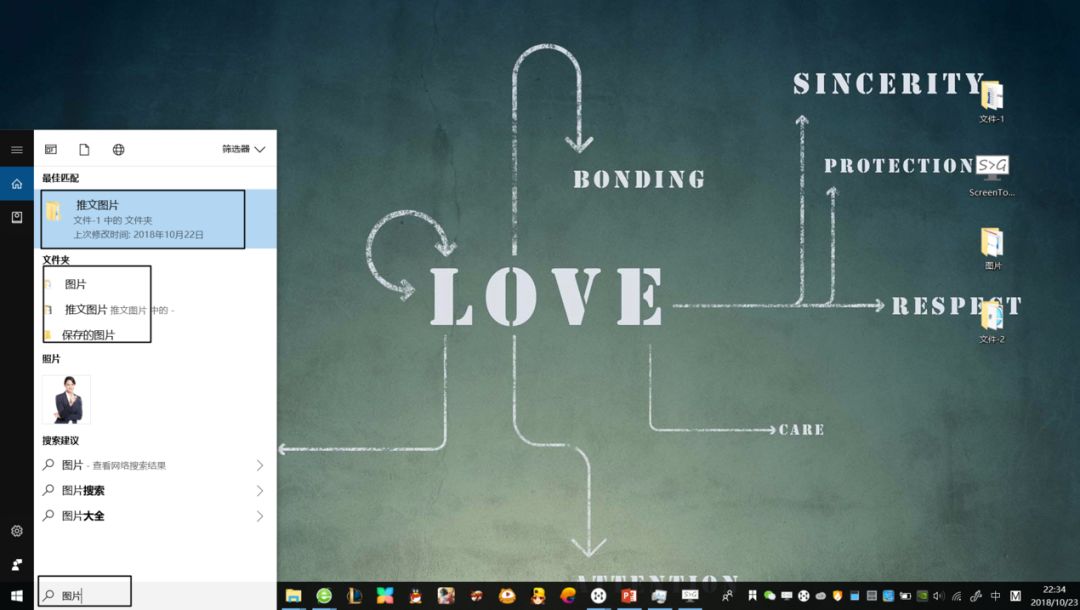
04.复活节彩蛋
“隐藏最喜欢的图片中的压缩文件”
您可以在图片中隐藏“不可告人的”秘密。
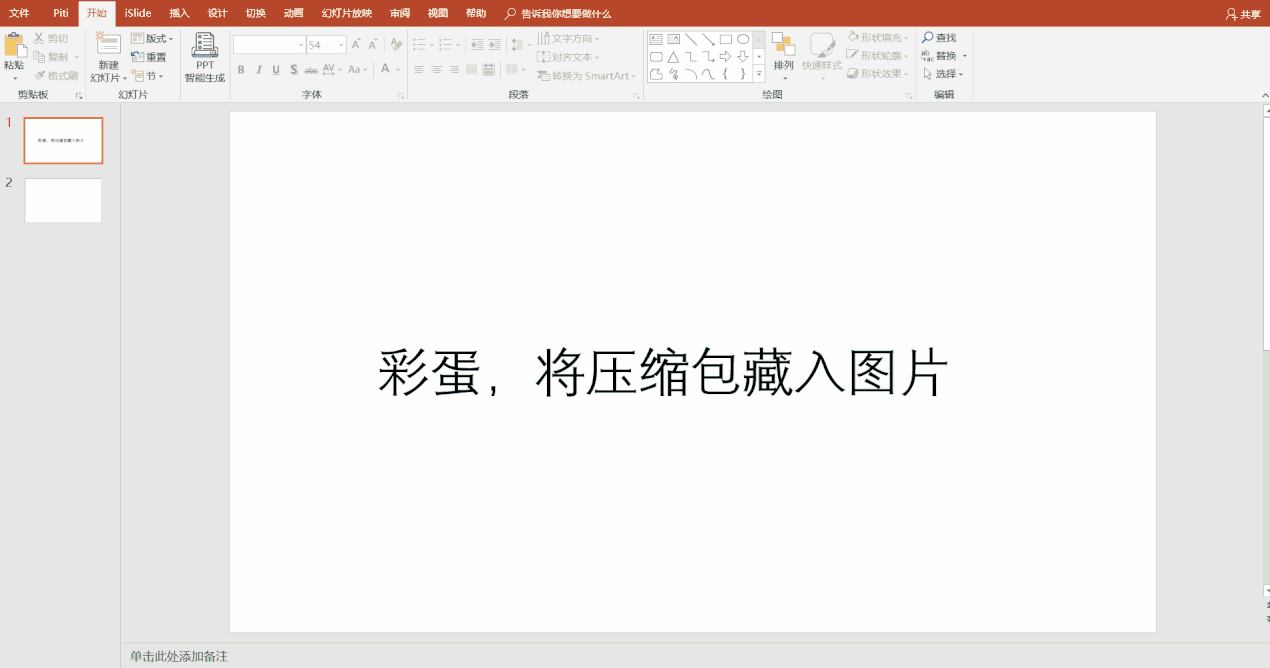
-1。 准备一张图片,将图片和图片中要隐藏的文件存放在一个文件夹中。
温馨提示:首先将要隐藏的内容压缩成rar文件(使用winrar将其添加为压缩文件)。
例如,我想将计算机上的压缩文本包隐藏在图片后面。 我把这两个文件都放在D盘根目录下。 为了方便起见,我将它们命名为1.jpg和2.rar。 。
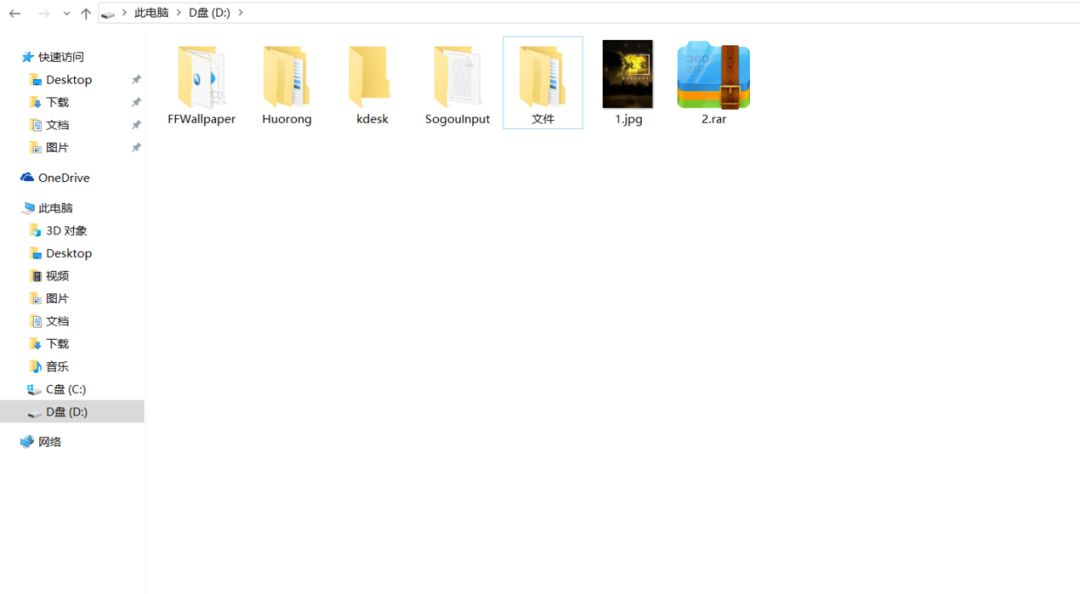
-2。 使用我们刚刚学过的“运行”(Win+R)命令,输入“cmd”打开Windows命令提示符。
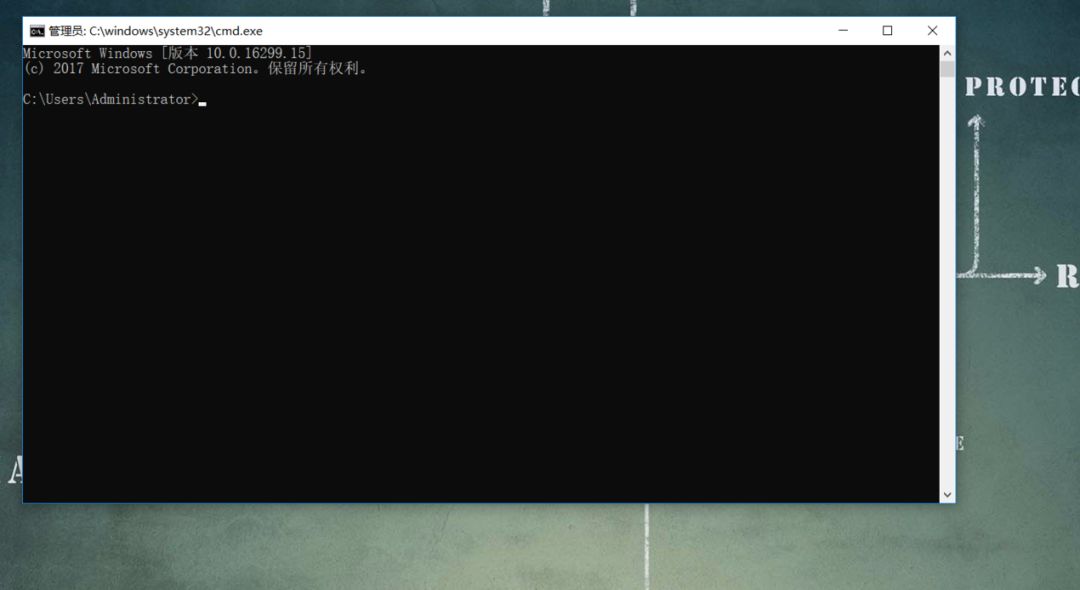
-3。 因为我们把1.jpg和2.rar这两个文件放在D盘根目录下,所以我们需要将目录定位到“D:\”,在命令提示符窗口的光标后面输入“d”。 :”。
如图所示,说明已经成功定位D盘根目录。
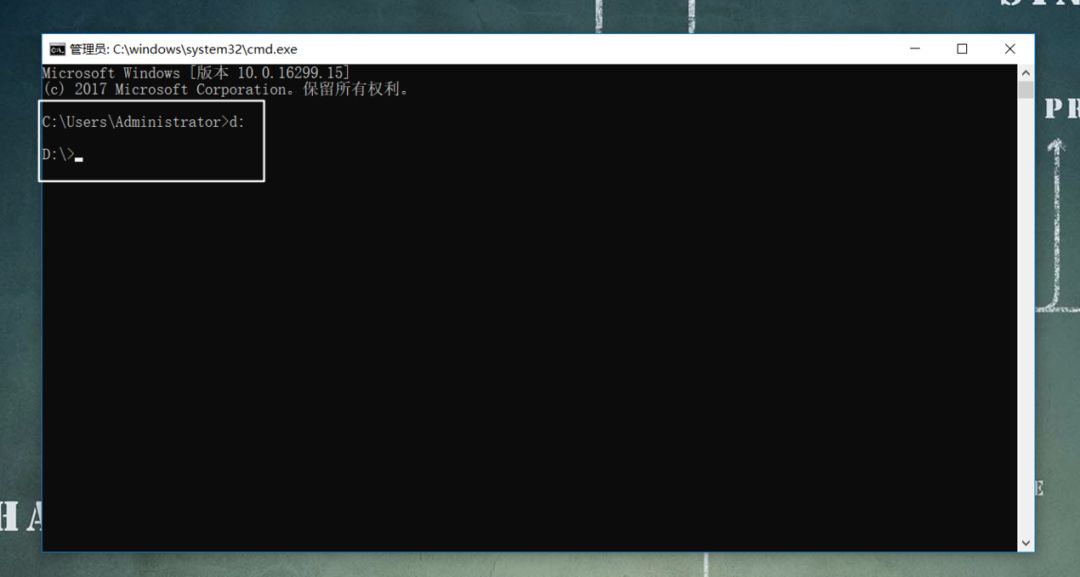
-4。 接下来是最重要的一步,执行以下命令:“copy/b图片名.jpg+压缩包名.rar生成图片名.jpg”。
即:我要合并1.jpg和2.rar这两个文件。 我要执行的命令如下:“copy/b 1.jpg+2.rar 3.jpg”
执行结果如图:
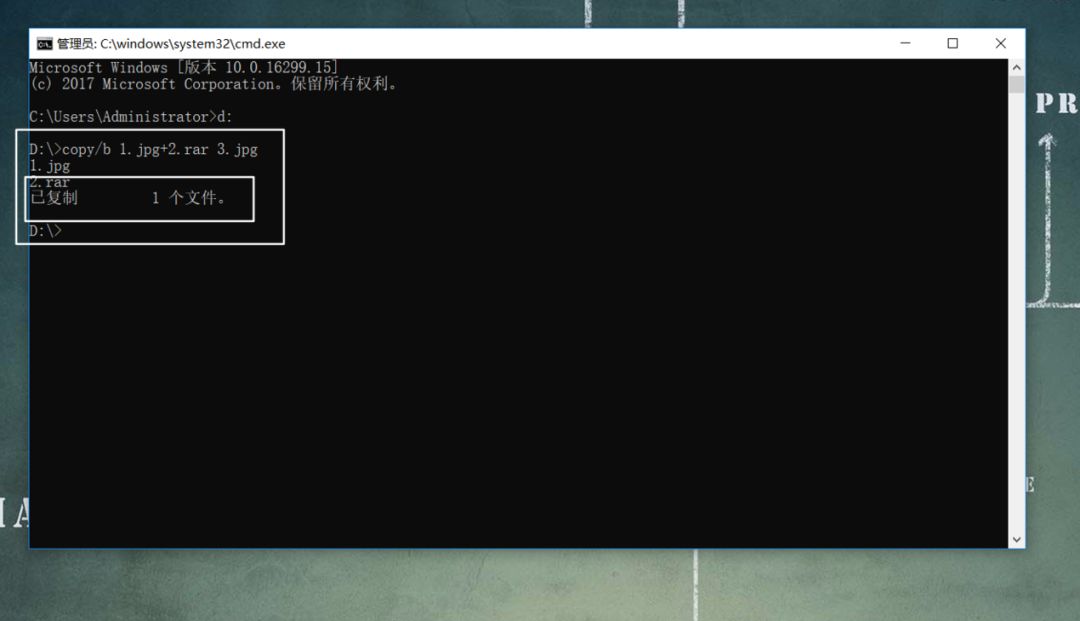
-5。 即使按照上述步骤成功了,D盘中也会多出一个3.jpg的文件。 生成的3.jpg文件如下图所示。
当您需要查看隐藏在图片中的压缩文件时win7 快速启动栏 软件,只需将后缀更改为.rar即可。
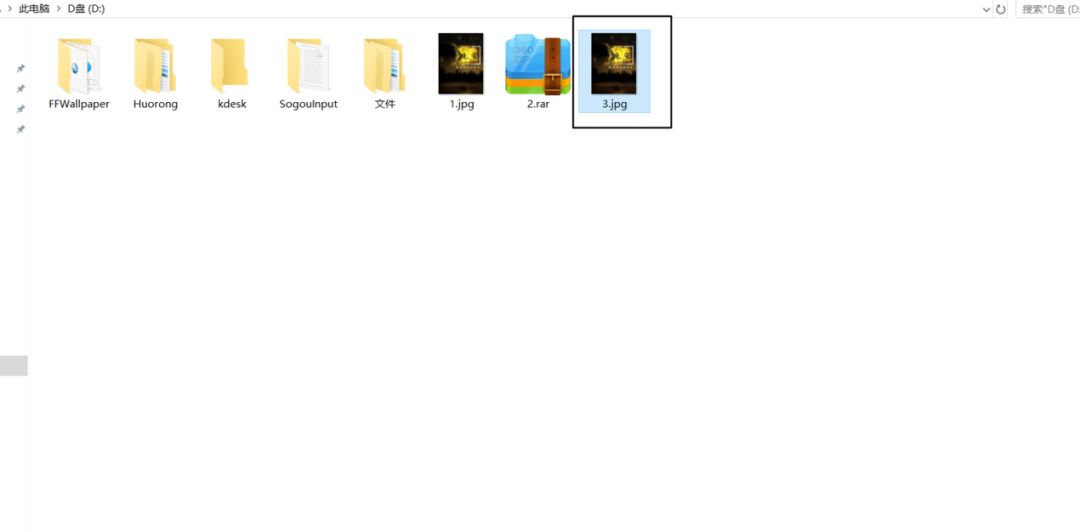
系统有很多快捷操作。 本文仅对快捷键进行更详细的介绍。
同样,软件快捷键的重要性也不容忽视。 现在,时间就是一切,让快捷键为您服务。

