2.3 运行并退出McgsPro2.3.1 运行McgsPro
方法一:从“开始”菜单启动,步骤如下:
【开始】→【所有程序】→【McgsPro 配置软件】→【McgsPro 配置软件】快捷方式二:双击“McgsPro 配置软件”快捷方式,如图 2.3-1 所示:
图2.3-1 运行McgsPro配置软件
⚫首次启动McgsPro配置软件时,会默认打开如图2.3-2所示的示例演示工程:
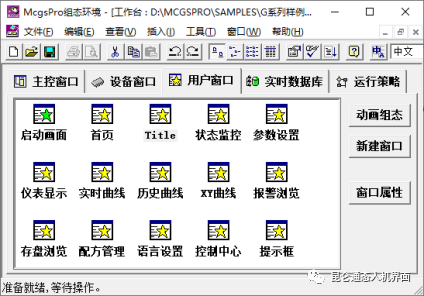
图 2.3-2 示例示范工程
⚫如果不是第一次启动McgsPro组态软件,会自动打开上次操作的工程。
2.3.2 退出McgsPro
启动McgsPro配置软件后,可以使用以下任意一种方法退出:
⚫点击McgsPro配置软件主界面右上角的【关闭】按钮;
⚫如图2.3-3所示,点击McgsPro配置软件菜单栏【文件】→【退出】。
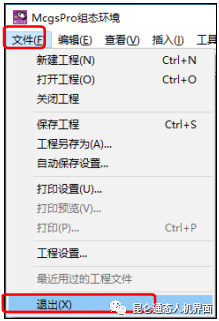
图2.3-3 退出McgsPro
注意:退出McgsPro 配置软件前,请确保工程已保存。
2.4 新建项目
创建新项目的步骤如下:
①运行McgsPro组态软件;
②点击菜单栏上的【文件】→【新建项目】,或者直接点击工具栏上的 图标,新建一个项目;
③如图2.4-1所示,依次设置新建工程的HMI配置和配置参数(包括网格、组件样式、工程轮换)。 设置完成后昆仑通态组态软件教程,点击【确定】即可完成新建工程操作。
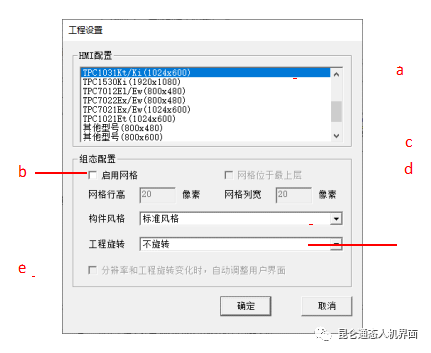
图2.4-1 新建工程设置
A。 选择TPC型号分辨率(如果未找到TPC型号或不清楚,请在“其他型号”中选择对应的分辨率);
b. 启用网格(网格仅在配置期间显示,在运行时不显示);
C。 选择默认的组件绘制样式;
d. 设置项目运行时屏幕旋转角度,支持不旋转、旋转90度、180度、270度;
e. 分辨率自动调整设置在通过[文件]→[项目设置]修改项目设置时有效。 修改项目分辨率或旋转角度时勾选此选项,可自动调整元件尺寸。
注意:
⚫新工程创建完成后,可以通过【文件】→【工程设置】修改图2.4-1中的所有参数设置。
⚫新工程的名称由McgsPro配置软件自动命名为【新工程N】(N为≥0的整数);
⚫新建工程的路径与上次运行McgsPro组态软件打开的工程路径一致。 用户可以通过【文件】→【项目另存为】对项目进行重命名或将项目保存到指定路径。
2.5 项目下载与上传
McgsPro组态软件可以在计算机上模拟运行工程,也可以通过U盘、USB从属线(USBTYPE-B4Pin)、网线下载工程在TPC中运行,以及从TPC上传工程。 请注意,将项目下载到 TPC 会清除原始 TPC 中的项目。
通过菜单栏【工具】→【下载工程】,或者直接点击工具栏中的图标,进入如图2.5-1所示的下载配置界面。 在图中的【下载选项】中昆仑通态组态软件教程,选择是否清除TPC中的用户数据以及是否允许从TPC上传工程。
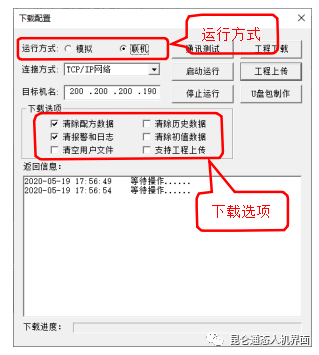
图2.5-1 下载配置
图2.5-1【下载选项】功能说明:
⚫清除配方数据:更新工程时,清除TPC中保存的配方数据;
⚫清除历史数据:更新工程时,清除TPC中保存的历史数据;
⚫清除报警和日志:更新工程时,清除TPC中保存的历史报警数据和操作日志数据;
⚫清除初始值数据:更新工程时,清除TPC中保存的初始值数据;
⚫清除用户文件:更新工程时,清除TPC中用户文件区保存的用户文件(可以通过菜单栏【工具】→
【TPC文件操作】、【U盘包制作】→【附加文件功能】,或者“!FileCopy”、“!FileDelete”函数修改用户文件区的文件);
⚫支持项目上传:允许用户将此更新上传到TPC中的项目中。
2.5.1 模拟运行
使用McgsPro组态软件完成工程组态工作后,选择图2.5-1中的运行模式【模拟】,然后点击【工程下载】
→【开始运行】,可以将工程下载到模拟器中模拟运行。 示例演示工程模拟运行界面如图2.5-2所示:
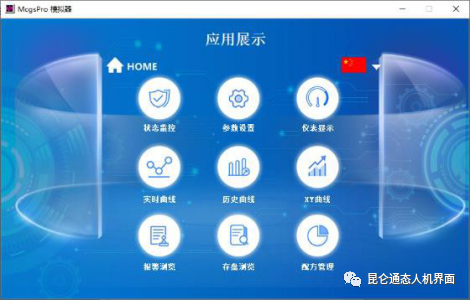
图2.5-2 模拟运行界面
2.5.2 U盘下载、上传工程
适用范围:TPC所有型号均支持U盘下载或上传项目,且U盘必须为FAT32格式。
⚫U盘下载项目
①准备好FAT32格式的U盘,插入电脑;
②运行McgsPro配置软件,打开工程,进入下载配置界面;
③如图2.5-3所示,点击【U盘功能包制作】→【U盘功能包内容选择对话框】,功能包目录选择U盘目录,点击【确定】即可完成U盘功能包生产; (可以通过U盘打包将多个不同名称的项目创建到同一个U盘中)
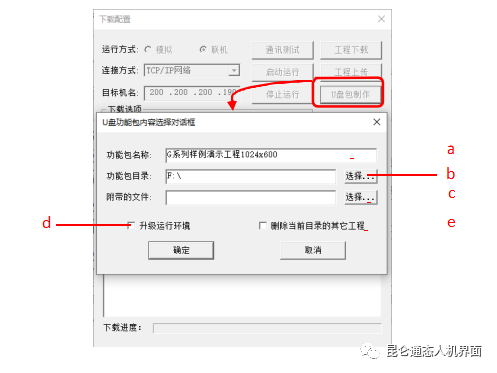
图2.5-3 U盘功能包制作
词汇表
A。 编辑功能包名称
b. 选择U盘功能包制作路径(可以选择非U盘路径,制作完成后手动将“tpcbackup”复制到U盘根目录即可)
C。 选择附件(下载工程时附件会被复制到用户文件区,用户文件区文件的操作方法将在后续章节讲解)
d. 将McgsPro配置软件当前版本对应的运行环境打包成U盘功能包,供升级时使用
e. 选择是否删除“功能包目录”指向的路径中的其他项目
④将U盘插入TPC的USB主口。 TPC 会弹出如图2.5-4 所示的提示界面。 依次单击[是]→[用户项目更新]。
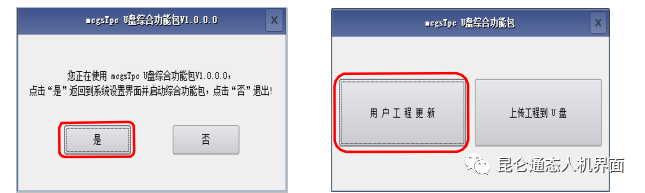
图2.5-4 更新工程准备
⑤如图2.5-5所示,在下载项目列表中点击选择需要下载的项目,点击【开始下载】,等待项目下载完成后重启TPC。
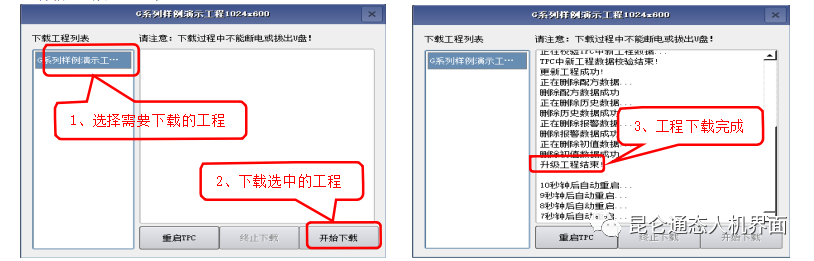
图2.5-5U盘更新工程
⚫U盘上传项目
前提条件:下载工程时,勾选【支持工程上传】,如图2.5-1所示。
①首先完成“U盘下载项目”的步骤①、②、③;
② 将U盘插入TPC的USB主口。 TPC 会弹出如图2.5-6 所示的提示界面。 点击【是】→【上传工程到U盘】。
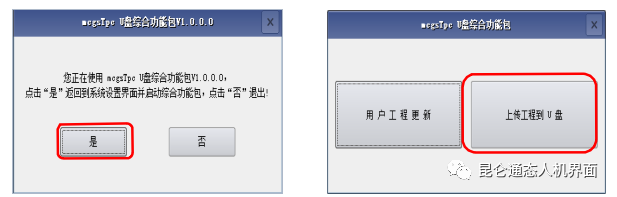
图2.5-6 准备将工程上传到U盘
③如图2.5-7所示,如果TPC中的工程支持上传,点击【上传】,工程将上传至“U盘/tpcbackup/McgsTcpProject.mcp”
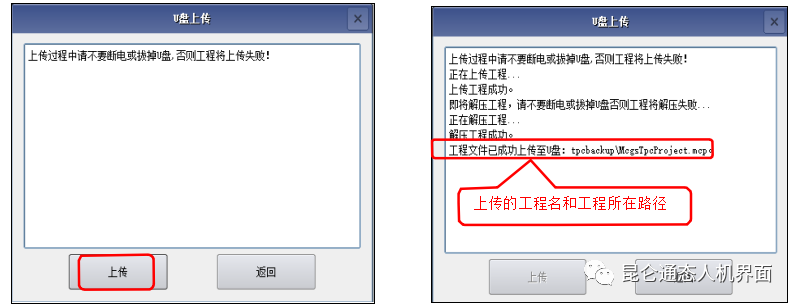
图2.5-7 完成上传工程到U盘
2.5.3 USB从口下载、上传工程
若要使用 USB 从端口下载和上传工程,需要提前在【TPC 系统设置】中将 USB 模式设置为【从端口模式】。 设置方法请参见硬件章节2.1.2。
⚫USB从机下载项目
① 使用如图2.5-8所示的从端口电缆连接计算机和TPC;

图2.5-8 USB 从机电缆
②运行McgsPro配置软件,打开工程,进入下载配置界面。 如图2.5-9所示,工作模式:【在线】,连接模式【USB通讯】。 设置完成后,点击【通讯测试】,然后点击【工程下载】。
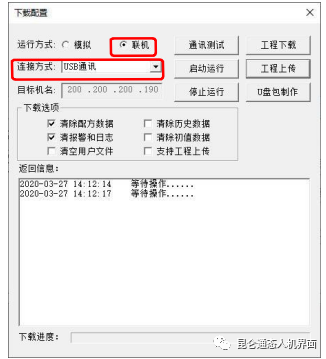
图2.5-9 USB从口下载工程设置
⚫USB从口上传工程
前提条件:下载工程时,勾选【支持工程上传】,如图2.5-1所示。
① 使用从属线连接电脑和TPC;
②运行McgsPro组态软件,随意打开一个工程。 点击【菜单栏】→【工具】→【上传项目】,进入“上传项目”界面,如图2.5-10所示; (也可以点击图2.5-9中的【项目上传】进入“上传项目”界面)
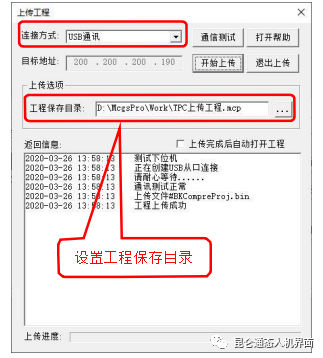
图2.5-10 USB从口上传工程
③在图2.5-10所示界面中,连接方式选择【USB通讯】,设置【工程保存目录】,最后进行通讯测试。 完成后,点击【开始上传】。
2.5.4 网线下载、上传项目
通过网线上传、下载工程,需要将电脑和TPC的IP地址更改为同一网段。 修改TPC IP 地址的方法请参见硬件章节2.1.2。
⚫网线下载上传项目
通过网线下载和上传工程的操作步骤与“从USB口下载和上传工程”类似。 不同的是,下载和上传项目时,选择连接方式:【TCP/IP网络】; 目标机器名称:输入TPC的IP地址,如图2.5-11所示:
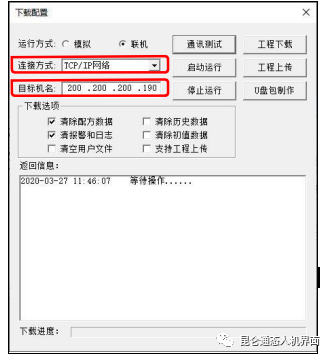
图2.5-11 网线下载工程设置
2.6 运行环境升级
TPC的运行环境可以看作是运行在TPC上的McgsPro软件平台。 升级运行环境是指升级TPC中运行的McgsPro软件的版本。 用户可以使用U盘或网线更新TPC运行环境。
⚫McgsPro组态软件版本查看方法:打开组态软件→菜单栏→【帮助】→【关于】;
⚫如何查看TPC运行环境版本:重启TPC→将TPC液晶面板按住进度条界面→进入系统配置。
注意:
① 高版本运行环境可以兼容低版本McgsPro软件配置的项目;
②低版本的运行环境可能与高版本McgsPro软件配置的项目不兼容。
2.6.1 U盘升级运行环境
可以实现TPC运行环境升级功能的U盘包有两类,分别是:U盘功能包和McgsPro运行环境升级包。 (U盘必须是FAT32格式)
⚫U盘功能包
U盘功能包:指入门章节2.5.2中制作的U盘功能包。 用户在创建U盘功能包时需要勾选【升级运行环境】,如图2.6-1所示:
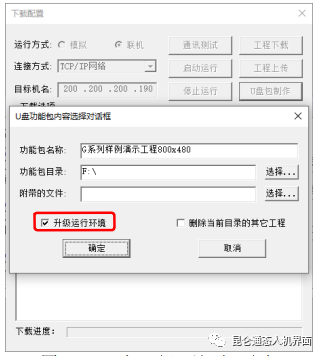
图2.6-1 将运行环境打包成U盘包
注:使用打包运行环境的U盘功能包更新项目时,当U盘功能包中的运行环境版本高于TPC时,会自动触发TPC运行环境升级提示,用户可以选择是否升级。
•McgsPro运行环境升级包
与McgsPro配置软件一起发布的运行环境U盘升级包提供了运行环境升级功能,并且可以忽略TPC。
当前运行环境版本,强制TPC运行环境升级到目标版本。解压“运行环境升级包.rar”,将解压后的“tpcbackup”文件夹复制到U盘中,将U盘插入TPC进行升级,然后按照说明进行操作
点击提示即可完成运行环境升级。 具体请参考辅助工具1.1章节。
2.6.2 网线升级运行环境
网线升级运行环境要求:电脑安装的McgsPro配置软件版本不低于3.3.1.3010 SP1,TPC自身运行环境版本不低于3.3.1.3955 SP1。 使用网线升级运行环境的步骤如下:
① 按照第2.5.4章网线下载工程的操作方法,使用网线连接电脑与TPC下载工程;
② 当配置环境版本高于TPC运行环境版本时,系统自动弹出运行环境升级确认框,如图2.6-2所示。 点击【确定】,下载工程前自动升级触摸屏运行环境; 点击【取消】不升级运行环境,直接下载项目。
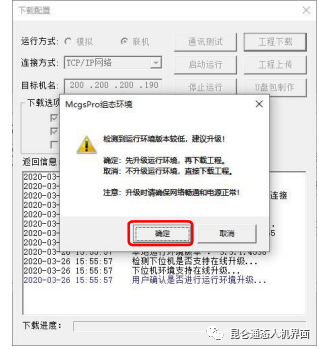
图2.6-2 网线更新操作
2.7 工程兼容性 2.7.1McgsPro软件打开McgsPro工程环境
McgsPro软件版本向上兼容并遵循以下原则:
⚫用旧版McgsPro组态软件开发的项目可以用新版McgsPro组态软件打开。 笔记:
当新版本软件打开旧版本软件配置的工程时,会在工程所在目录下生成旧版本工程备份文件。 文件命名方式为:“旧项目名称+旧项目软件版本+序列号+.old”。 手动修改旧工程备份文件后缀为“.mcp”即可恢复旧工程。
例如:使用McgsPro 3.3.1 SP2 打开3.3.1 SP1.3 中配置的工程。 原始项目名称为“Test Project.MCP”。 备份文件如图2.7-1所示:
图2.7-1 自动备份工程文件示例
⚫用新版McgsPro组态软件开发的项目无法用旧版McgsPro组态软件打开。 2.7.2McgsPro软件可以打开MCGSE项目。
McgsPro 支持打开 MCGSE 嵌入式版本中配置的项目。 步骤如下:
①如图2.7-2所示,首先运行McgsPro,点击菜单栏图标;
②打开的文件类型选择【所有文件】;
③选择需要打开的MCGSE嵌入式版本项目(后缀:MCE);
④点击【打开】按钮,按照提示打开MCE工程。
注意:McgsPro打开MCGSE开发的项目时,仍会在项目所在目录生成旧版本项目备份文件。 文件命名方式为:“旧工程名称+旧工程软件版本+序列号+.old”(见图2.7-1)。 手动修改旧工程备份文件后缀为“.MCE”即可恢复旧工程。

图2.7-2McgsPro打开MCGSE项目
2.8 项目备份
在项目开发过程中,用户每次打开项目时,McgsPro组态软件都会对项目进行备份操作。 路径是:
McgsPro安装目录:“McgsPro\Program\bakprj_MCP\项目名称”。
如图2.8-1所示,备份内容包括:bakprj.ini(存放原工程路径)、工程文件(命名为:工程名称+打开时间
+ .bak)。 将备份的“工程文件”后缀名修改为“.mcp”,然后使用McgsPro组态软件打开即可恢复工程。
图2.8-1McgsPro备份内容
注意:此备份方式是根据项目名称进行备份,同名的项目会被覆盖。
2.9 软件帮助 McgsPro 配置软件提供McgsPro 帮助手册和设备帮助。 2.9.1 McgsPro 帮助手册
提供McgsPro配置软件的功能和使用帮助。 在已运行McgsPro配置软件的前提下,可以通过以下三种方式打开McgsPro帮助手册:
⚫按键盘上的[F1]键;
⚫点击McgsPro配置软件菜单栏【帮助】;
⚫通过组件属性设置对话框右下角的【帮助】按钮直接打开对应组件的帮助文档。
2.9.2 设备帮助
为McgsPro驱动设备提供帮助,主要介绍TPC与不同驱动设备通信时的硬件接线、McgsPro侧通信参数设置、驱动通道信息、驱动设备命令、通信故障分析与处理、PLC侧通信参数设置等。 驱动设备help可以帮助用户快速建立TPC与从机之间的通信,或者根据“通信状态”处理可能的通信故障。
以“Siemens_1200”驱动程序为例,打开其设备帮助的方法如下:

图2.9-1 设备窗口
① 运行McgsPro配置软件,新建工程,双击如图2.9-1所示的【设备窗口】;
②在设备窗口中依次添加“通用TCPIP父设备”和“Siemens_1200”驱动程序,如图2.9-2所示;
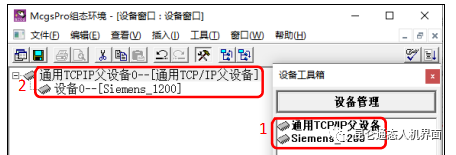
图2.9-2 添加设备驱动
③双击添加的“Siemens_1200”进入其设备编辑窗口,点击【打开设备帮助】进入“Siemens_1200”驱动程序的设备帮助,如图2.9-3所示;
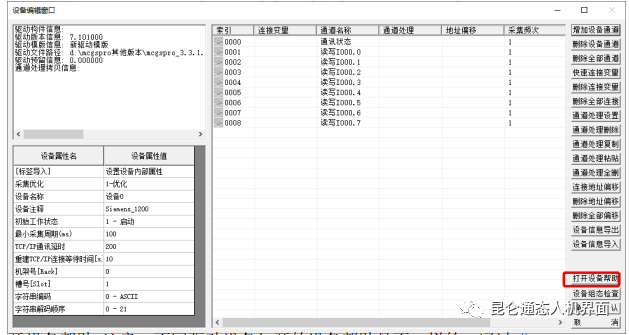
图2.9-3 打开设备帮助
注意:不同的驱动设备打开的设备帮助是不同的。 通过“Siemens_1200”只能打开“Siemens_1200”驱动程序
相应的设备帮助。 如果需要参考其他驱动的设备帮助,请按照上述步骤,选择需要的驱动设备。
McgsPro软件使用教程_示例项目:
提取码:p3r7

